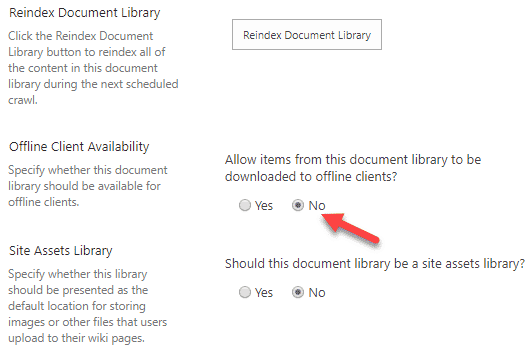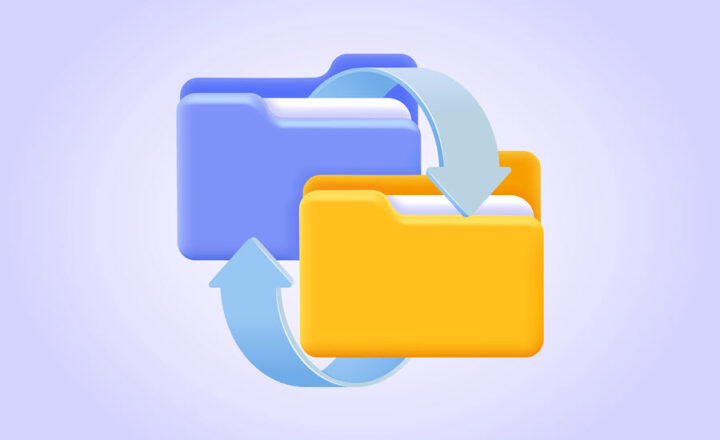How to globally hide the Sync button on a OneDrive Web site
OK, I am not even sure why I am writing this post since the feature I am describing in it is kind of useless, but I got a few questions about it, so I would like to document it once and for all. It is about the OneDrive sync button in SharePoint Admin Center. Sync using OneDrive Client has proved to be one of the preferred methods for users to interact with the content stored in OneDrive for Business and SharePoint Online. However, there are times when you might want to prevent users and disable the ability to synchronize documents locally to their computers. In this article, I would like to explain a feature that allows you to hide the Sync button on the OneDrive application. There are a few nuances, though. Let me explain.
Hide the Sync Button from OneDrive for Business
There is a setting located in the SharePoint Admin Center that allows you to hide the Sync Button from OneDrive for Business website.
- Access SharePoint Admin Center by clicking Microsoft 365 App Launcher > Admin
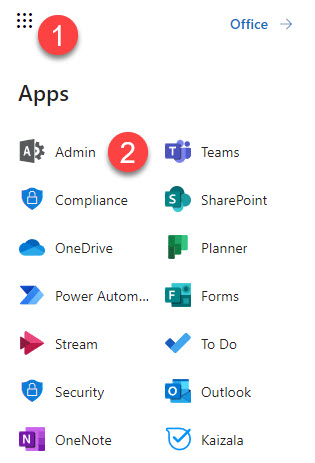
- Under Admin centers, click SharePoint
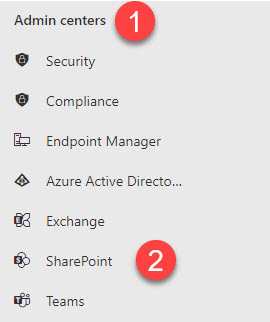
- Click Settings
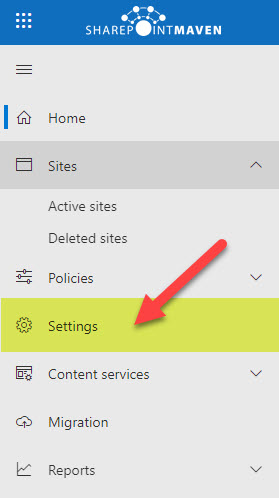
- Next to OneDrive, click Sync
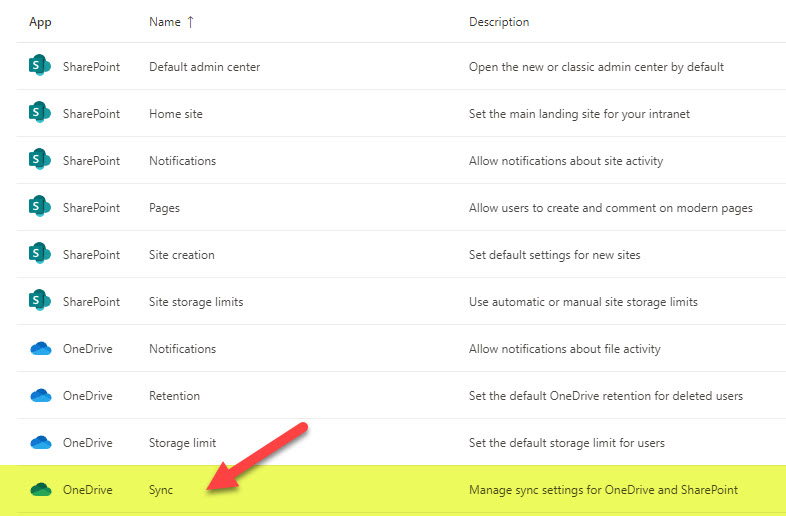
- Uncheck the checkbox next to Show the Sync button on the OneDrive website and click Save
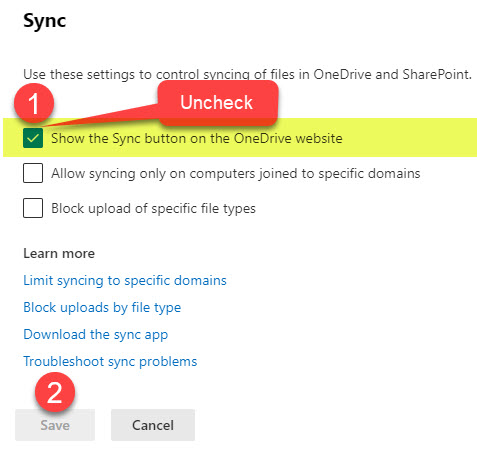
- It might take up to 24 hours for the Sync button to disappear from the OneDrive website, so be patient!
What happens when you hide the Sync button from OneDrive
Unfortunately, unchecking the button above does not eliminate the ability to sync. The only thing that really happens is it hides the button from your own OneDrive for Business Application.
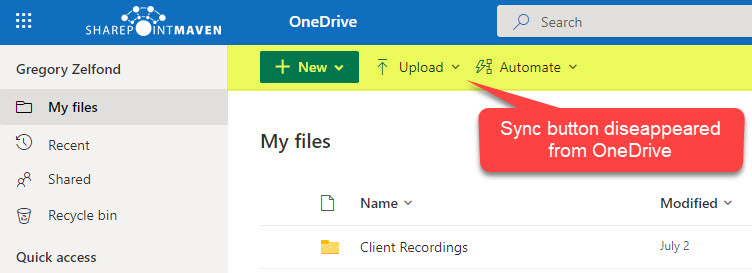
However, the button is still there in SharePoint Document Libraries.
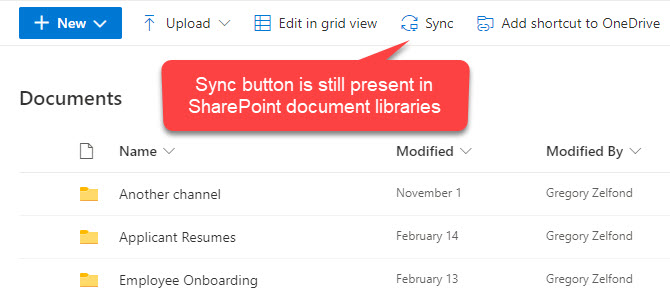
Users, if they are persistent and are smart enough, can still download the OneDrive Sync app from the web and then configure it to sync OneDrive via OneDrive Settings. So, in reality, this “feature” is kind of useless.
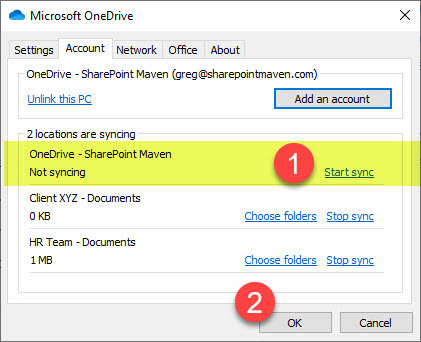
Other ways to disable sync
There are other more reliable methods to disable sync – you can do so at the SharePoint document library and site levels, as well as your own OneDrive. I documented the steps in this post.