How to embed PowerPoint slides into a list item
Did you know that you could embed the PowerPoint slide deck into the body of a SharePoint list? Say, for example, you have an Announcement list on your SharePoint Intranet. And you want to share and announce recent sales metrics that happens to reside in a PowerPoint file. Yes, you can attach a file to the Announcement itself, but you also want to have it visible right there when users click on the announcement, without additional clicks. In this post, I will share a cool trick you could use for this.
Step 1: Grab Embed code from the PowerPoint file
- In the modern document library, within the Document Information Panel, click on the drop-down, then Embed Information
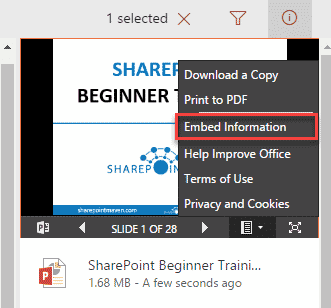
- The embed code will appear. Copy the code
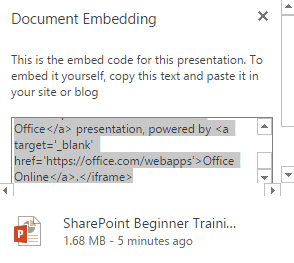
Step 2: Paste the code into the body of announcement
- Create new Announcement
- Click cursor in the body field of the announcement, then choose Insert Tab > Embed Code
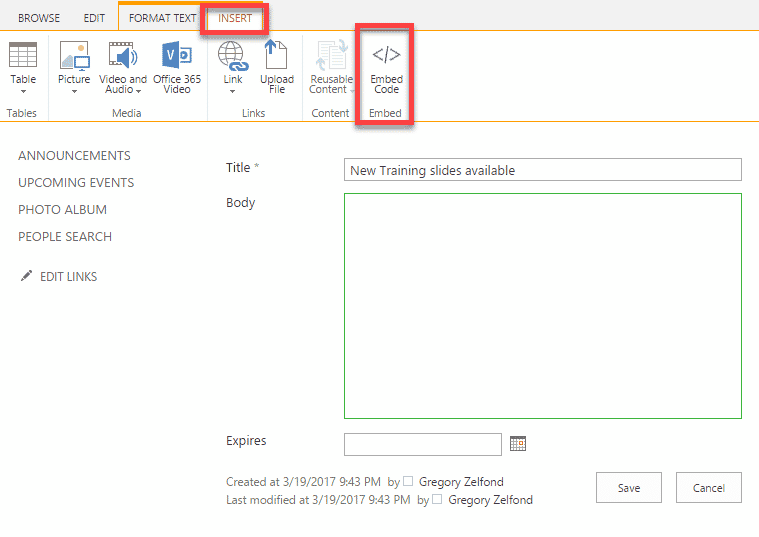
- Paste the code into the window that pops up. Once you insert embed code, you will notice your PowerPoint render at the bottom of the pop-up.
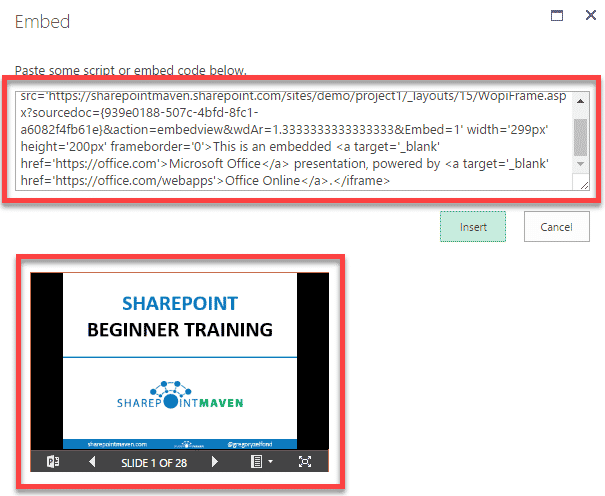
- Click Insert
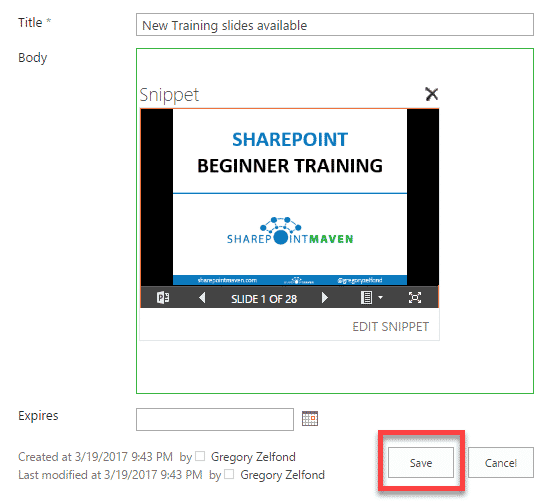
- Click Save
That’s it! So when users now open the announcement, they can see the embedded presentation, scroll through all the slides right within the announcement and open in full view if necessary. You are obviously not restricted to embedding the code into the announcement list. You can use the same trick to embed the code into any text column of any other list or even any SharePoint page for that matter.



