How to create Organization Assets Document Libraries in SharePoint
Every organization, especially one with hundreds or thousands of users, typically has common resources and templates that must be shared and available to all employees. I blogged in the past about various ways to organize templates in SharePoint. Today’s article is about similar, but yet a bit different functionality. The methods I outlined in that other post helped organize templates in SharePoint. So, to use them, the user had to navigate to a given SharePoint site and start the “template journey” from there. But what if the user opens a Word or Excel application on their computer and needs to use one of the company templates? Or better yet, the users want to use official company logos and company-branded stock images when designing their SharePoint sites and pages. These are precisely the types of scenarios I want to outline in this article.
Organization Assets Document Libraries
There is a feature available in SharePoint Online where you can designate certain document libraries as those holding company-wide resources – things like Office templates, company logos, and company graphics/images.
Two types of Organization Assets Document Libraries
There are two types of Organization Assets Document Libraries you can create:
Organization Asset Library for Office Templates
This document library will hold office templates for Word, Excel, and PowerPoint, and have them available from those 3 applications when users create documents from those apps.
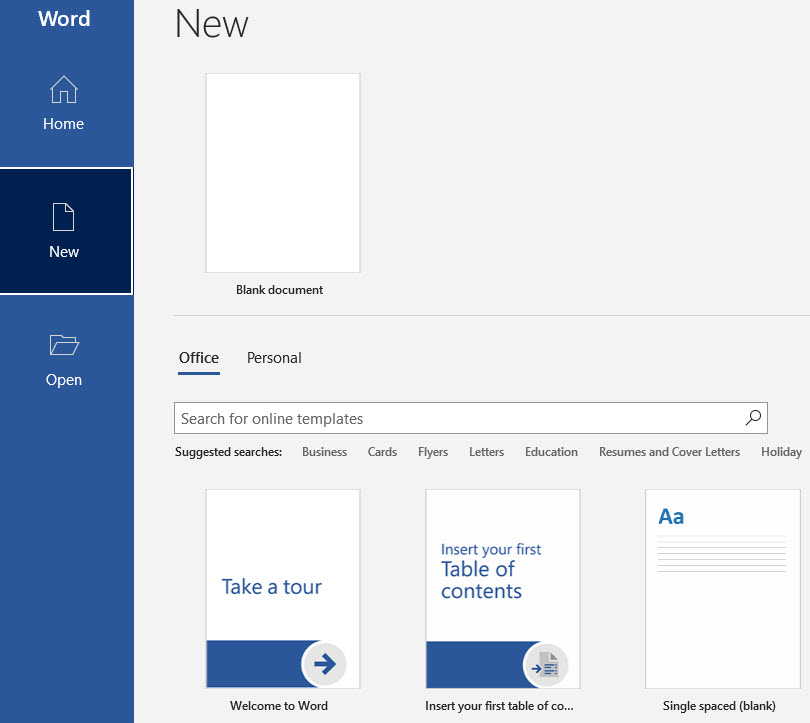
Organization Asset Library for Images
This document library will hold company-wide “approved” stock images and brand artifacts like logos, headers, background images, etc. This document library will be available from the SharePoint Browse Images pop-up.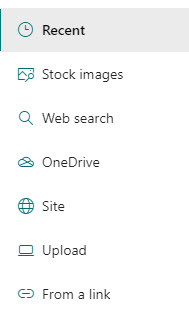
Multiple organization assets document libraries
You can have multiple organization asset document libraries. For example, here is a possible use case/scenario for your organization:
- 1 asset document library for Company stock images
- 1 asset document library for Company logos
- 1 asset document library for Company-branded images (headers, background images, etc.)
- 1 asset document library for Company Office Templates (for Word, Excel, PowerPoint)
How to create an Org Assets Document Library in SharePoint
Step 1: Prepare Company Resources and Office Templates
Make sure the proper format for the Office template. According to Microsoft, templates need to be in a certain format.
- Word: .dotx
- Excel: .xltx
- PowerPoint: .potx
Click here for instructions on creating templates from Office applications in the above formats.
Step 2: Create a Communication Site to house all the resources
Creating a dedicated SharePoint site to accommodate all the org assets/document libraries probably makes sense. While you can create any type of site, it probably makes sense to create a Communication Site.
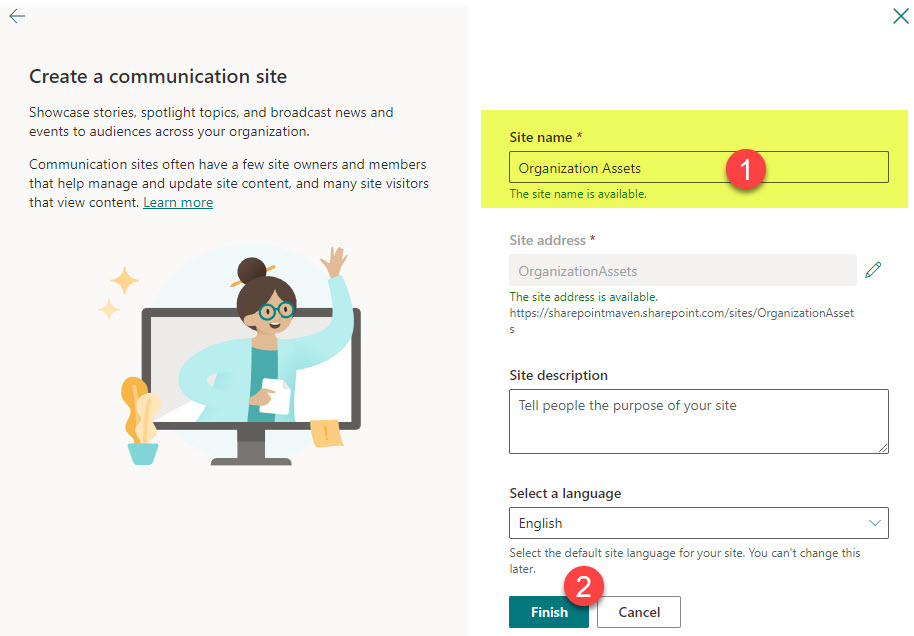
Alternatively, you can use an existing Communication site (i.e., Marketing Communication Site).
Step 3: Create Document Libraries that will house all the resources
Once the Communication site is created, create all the various document libraries you wish to have in your case.
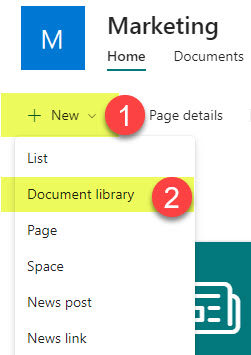
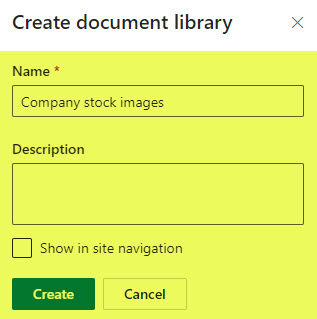
This is the end result.
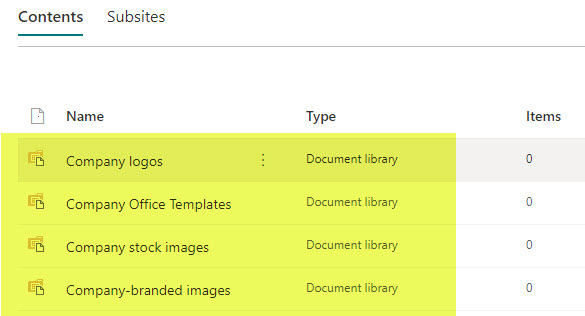
Step 4: Upload all the images and document templates into respective document libraries
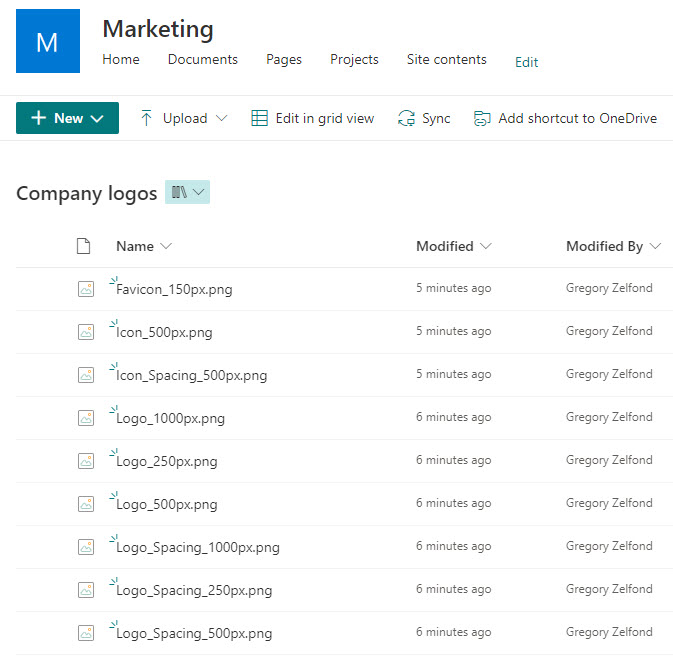
Company Logos Document Library with Logos inside
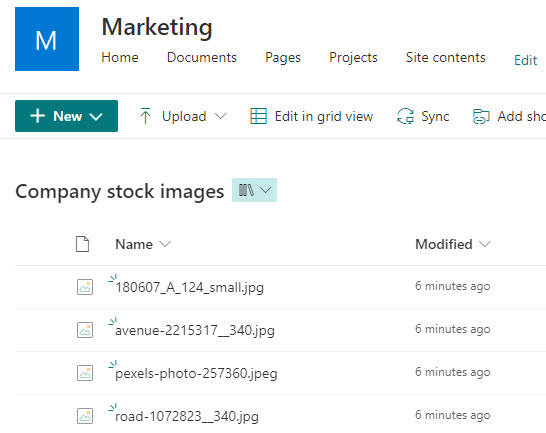
Company Stock Images Document Library with images inside
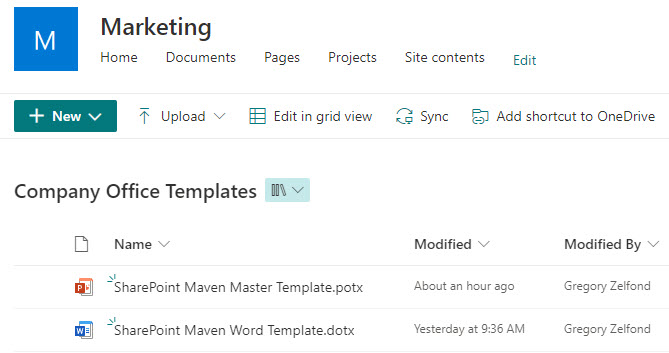
Company Office Templates Document Library with Office Templates inside
Step 5: Prepare image thumbnails for document libraries
This step is optional but highly recommended for the user experience. When users browse to org asset document libraries, they will see the document libraries. If you wish that they see some sort of image overlay instead of the rectangular box, you can prepare and upload thumbnail images. We will use them later in Step 9. So feel free to source some nice thumbnail images. They must reside on the same site as the org assets library, perhaps in another document library.
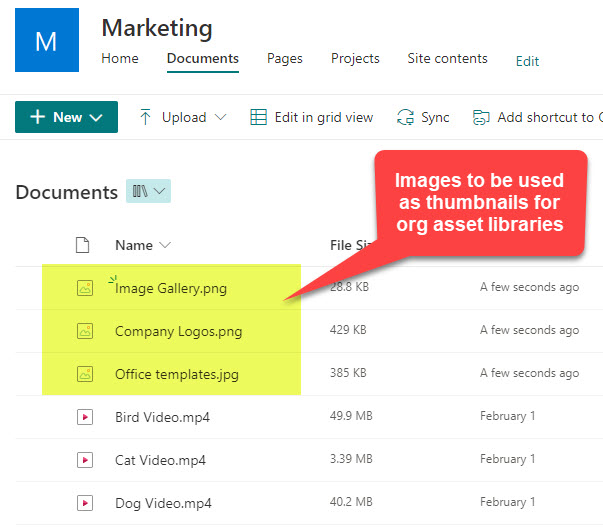
You will also need to create direct path URLs to the above images. Once again, we will need them later in Step 9 when we register document libraries as org assets via PowerShell. I explained how to obtain direct file path URL in the video below, but essentially, you would need to get it from the document information panel.
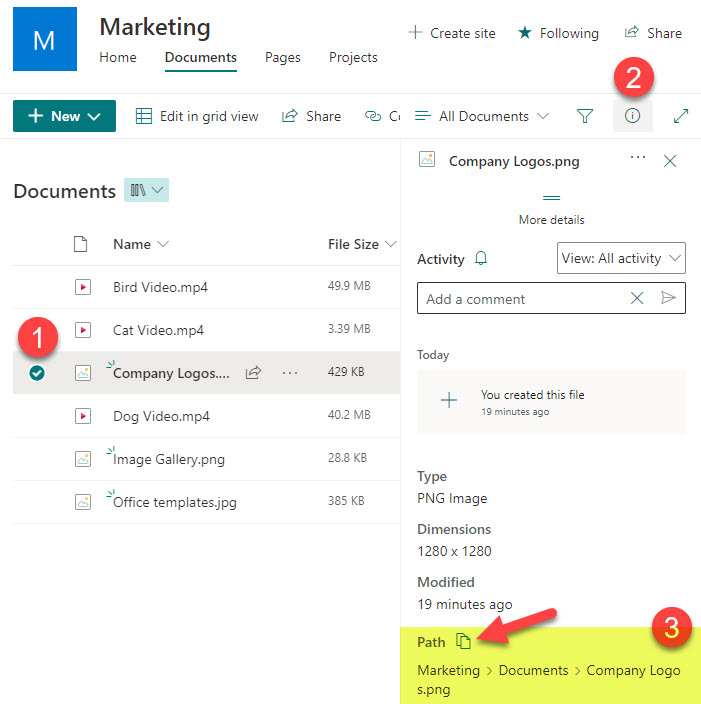
For example, in my case, the direct path to one of the thumbnail images is: https://sharepointmaven.sharepoint.com/sites/Marketing/Shared%20Documents/Company%20Logos.png. Make sure to copy all direct path URLs to a text editor. Once again, we will need those in Step 9.
Step 6: Set up proper security for the site
For users to take advantage of company resources, they need to have read-only access to the Communication site/document libraries. Go ahead and set up security for the Communication site. Since these resources are for the whole organization, the quick way to set up permissions would be to add Everyone except external users group inside the Visitors group.
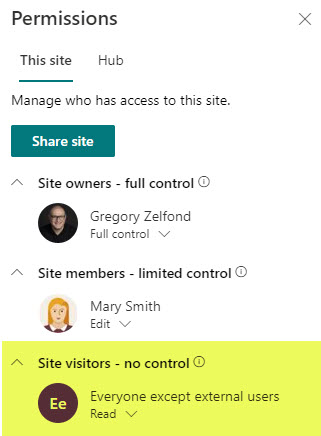
Step 7: Make some friends in IT Department
To utilize the Organization Assets Document Libraries, you must have a SharePoint Admin Role and be familiar with PowerShell. So if you do not currently have a SharePoint Admin role assigned to your User ID, please forward this article to your friends in IT 😊
Step 8: Connect to PowerShell
- Connect to your tenant by using this command: Connect-SPOService -Url https://yourdomain-admin.sharepoint.com

- Log in using SharePoint Admin Role credentials
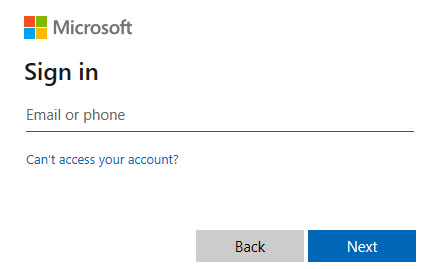
Step 9: Register library(ies) as Organization Assets Document Library(ies)
For this exercise, I will show you how to register 1 library for office templates and 1 library for images. You can register additional ones as necessary.
Register Organization Asset Library for Images
- Let’s start with the images library. Run the following command in PowerShell: Add-SPOOrgAssetsLibrary -LibraryURL https://yourdomain.sharepoint.com/sites/yoursitename/yourlibraryname -ThumbnailURL https://yourdomain.sharepoint.com/sites/yoursitename/yourlibraryname/thumbnailname.jpg -OrgAssetType ImageDocumentLibrary.
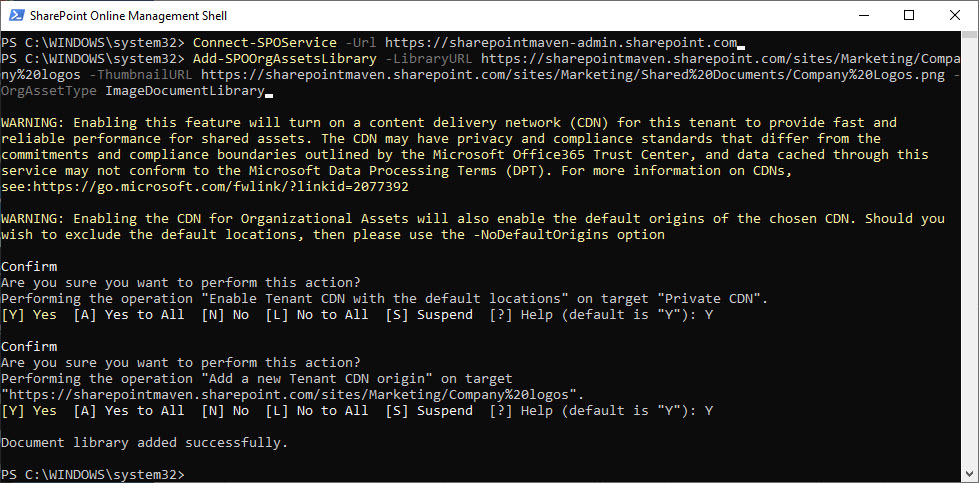
- In the Step above, the first URL is the library URL where image assets reside, and the second URL is the direct path URL to the thumbnail image from Step 5. The last string can either be ImageDocumentLibrary or OfficeTemplateLibrary and tells SharePoint the type of Org Asset Library. In our case, it is ImageDocumentLibrary.
- After you click Enter, you will need to answer some questions about CDN, just type in Y and click Enter.
- It will take up to 24 hours to propagate and have this library available to the users from SharePoint Online.
Register Organization Asset Library for Office Templates
- For the Office templates Library, the PowerShell command is slightly different. Run the following command in PowerShell: Add-SPOOrgAssetsLibrary -LibraryURL https://yourdomain.sharepoint.com/sites/yoursitename/yourlibraryname -ThumbnailURL https://yourdomain.sharepoint.com/sites/yoursitename/yourlibraryname/thumbnailname.jpg -OrgAssetType OfficeTemplateLibrary.
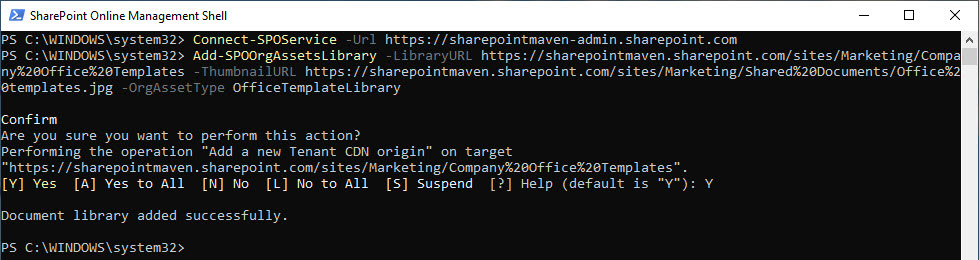
- Note that this time, the OrgAssetType is OfficeTemplateLibrary, since this library is to be used for office templates.
- After you click Enter, you will need to answer some questions about CDN, just type in Y and click Enter.
- It will take up to 24 hours to propagate and have this library available to the users from Office applications. In my case, it actually took almost 30 hours!
Experience for the Users
Once you register libraries as org assets document libraries, this is what the experience will be for the end users.
Company Images
When users try to add an image on a SharePoint Site, for example, embed an image on a SharePoint page or choose an image for the Quick Link or Hero Web Part, this will be their experience.
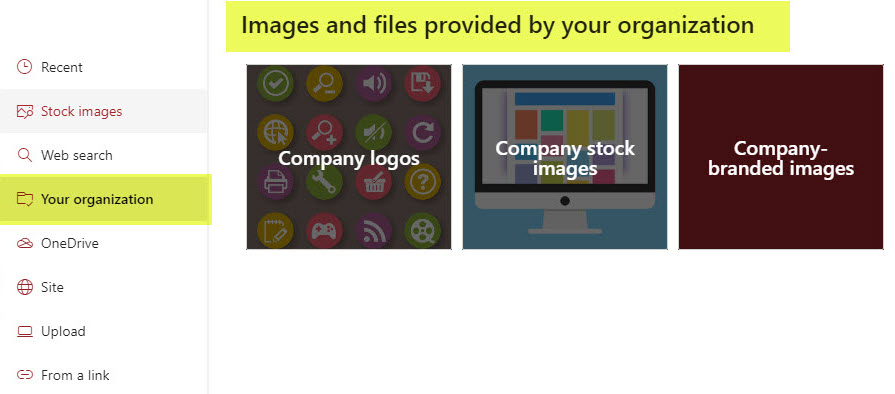
Once they choose a particular asset library, they will see its contents.
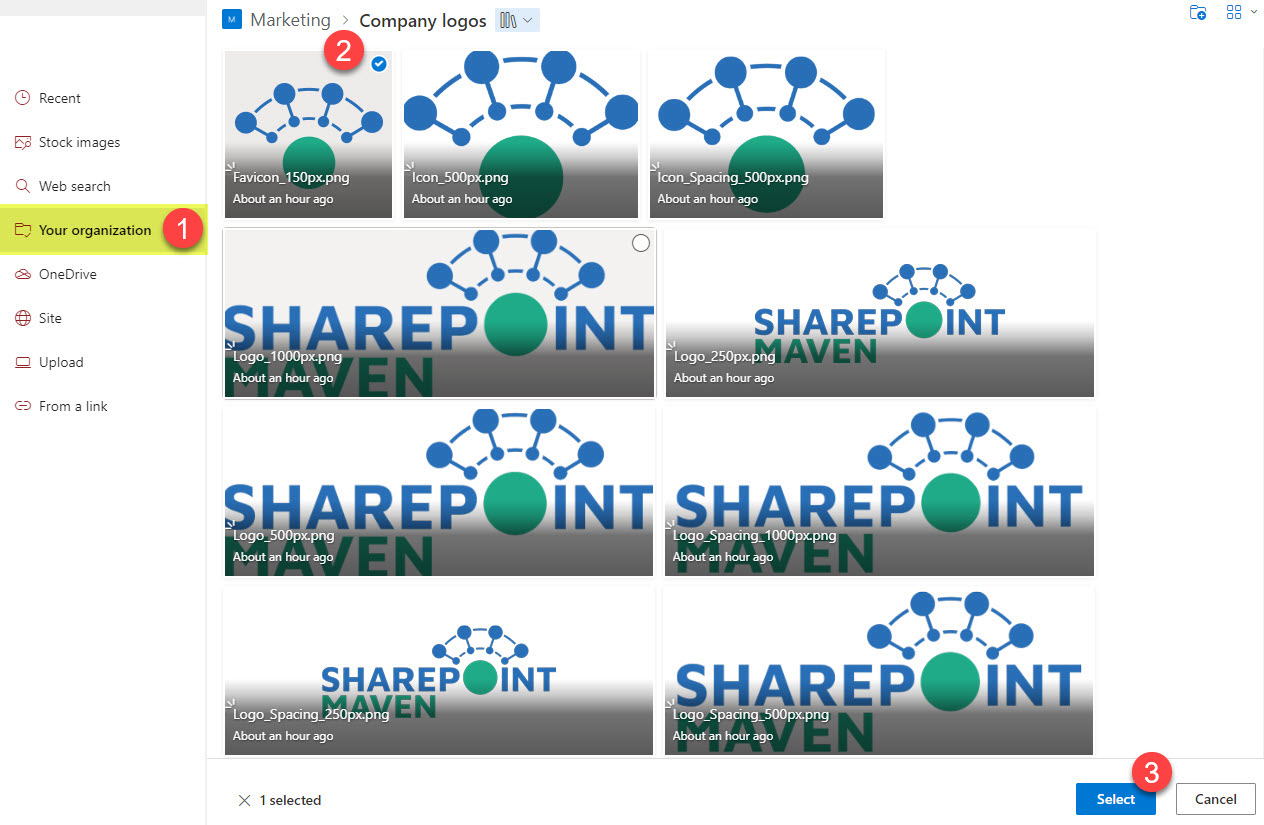
By the way, in case you do not prepare a thumbnail image in Step 5, this is what the document library will look like without it.
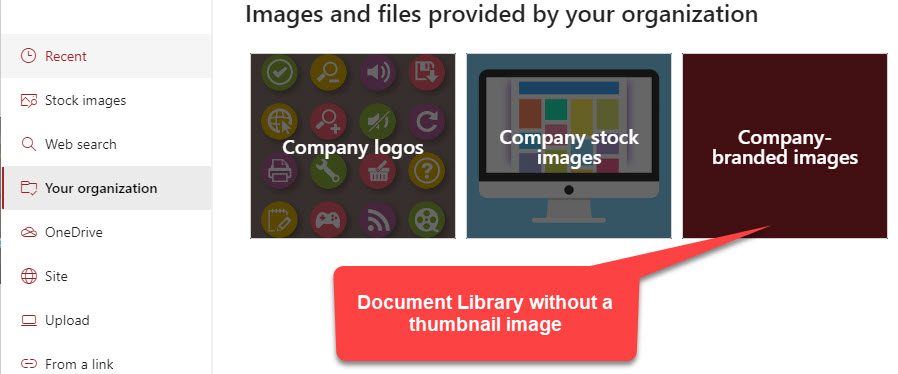
Office Templates
When users create a new document from an Office application (Word, Excel, PowerPoint), they will see an extra tab for company-supplied templates. Those templates are sourced from the document library you registered as OfficeTemplateLibrary using the PowerShell commands above.
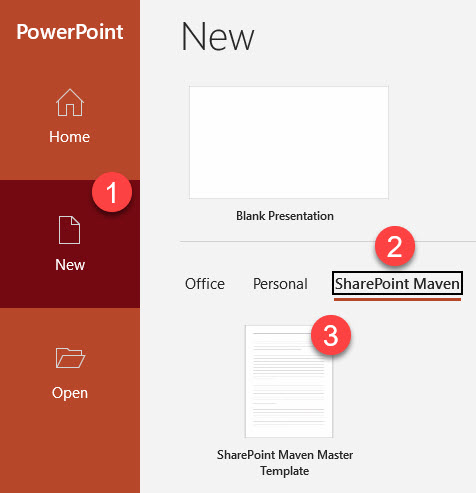
How to unregister the Organization Assets Document Library
If you need to unregister the Organization Assets Document Library, you once again need to run a PowerShell command. However, you will need to use a List ID for this.
- Obtain the List ID number for the document library you want to unregister. For this, navigate to the document library in SharePoint Online, and click Gear Icon > Library settings.
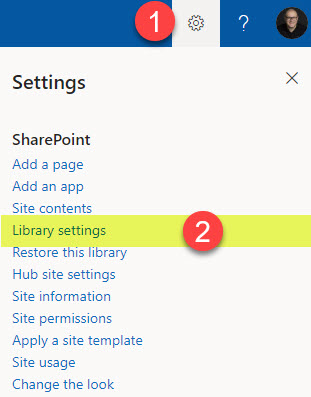
- On the next screen, click More library settings.
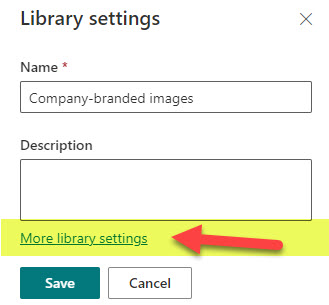
- Next, look at the library URL. The string at the end contains the List ID for this library.
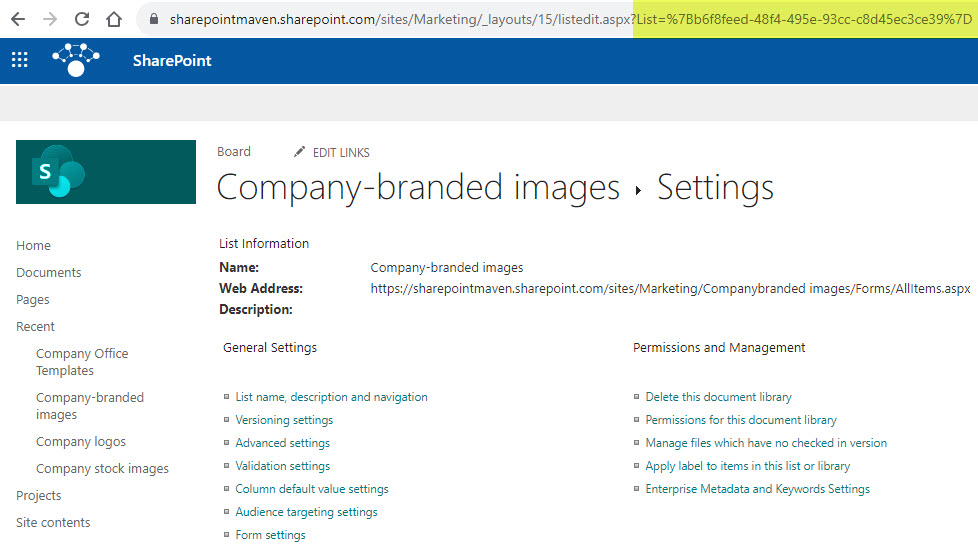
- Copy the string after List= and remove %7B from the start and %7D from the end. The remaining string is your List ID! In my case, it is b6f8feed-48f4-495e-93cc-c8d45ec3ce39.
- Now that we have the proper List ID, connect to your tenant by using this command: Connect-SPOService -Url https://yourdomain-admin.sharepoint.com

- Log in using SharePoint Admin Role credentials.
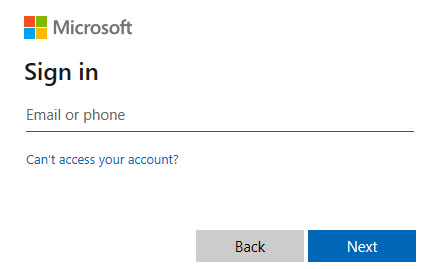
- Run the following PowerShell command: Remove-SPOOrgAssetsLibrary -ListId b6f8feed-48f4-495e-93cc-c8d45ec3ce39, where the long number string is the list ID from Step 4 above.

- You will get a confirmation message: Document library removed successfully.
- Once again, it might take up to 24 hours to take effect.



