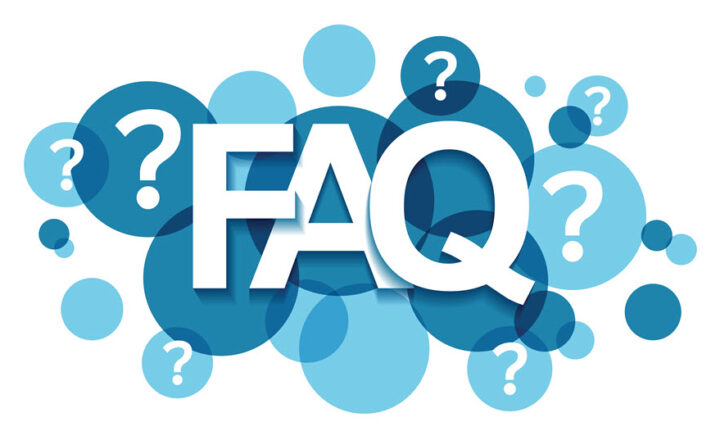How to compare files in SharePoint or OneDrive using Copilot
I have already published several articles about some early Copilot capabilities in SharePoint and OneDrive. One functionality that stands out and is the feature I personally use frequently is the ability to compare multiple files. Sometimes, you need to compare 2 Excel docs and find the discrepancies. Sometimes, you might have two policy docs that need a comparison. Whatever the reason, you will definitely benefit from the Copilot’s ability to compare files.
How to compare files in SharePoint or OneDrive using Copilot
- Make sure you have the proper Microsoft 365 Copilot license. You must have it in addition to your regular Microsoft 365 license.
- Select multiple files from either SharePoint or OneDrive, then Copilot > Compare files
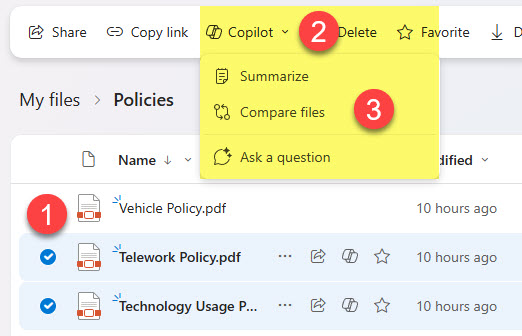
- You will then get a summary of the comparison in a table-like format
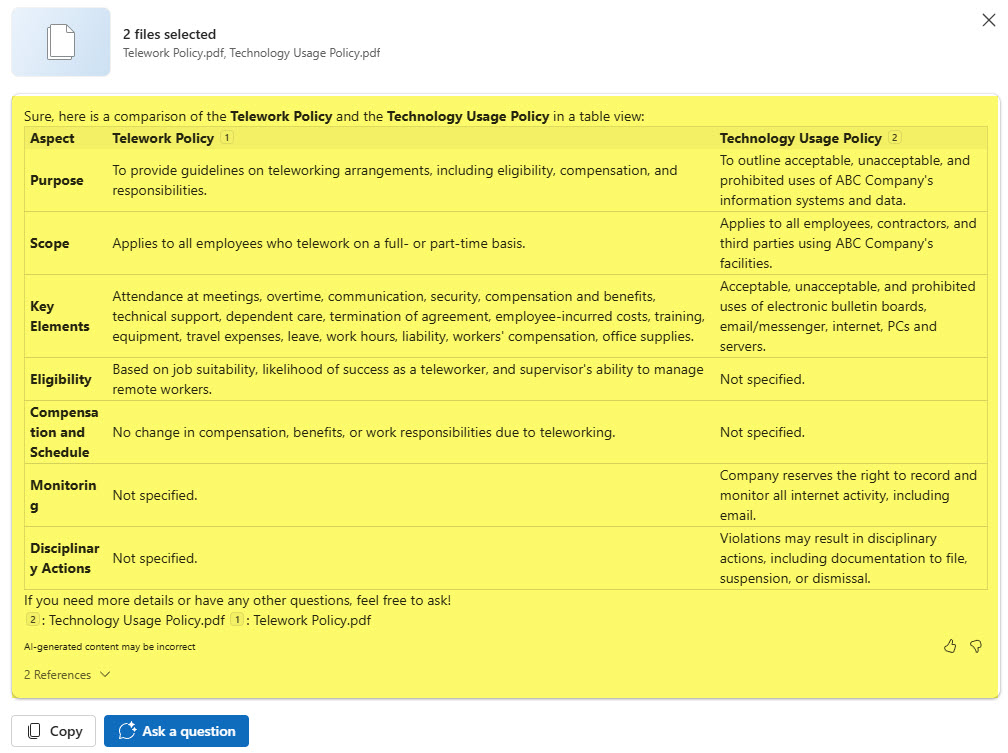
- You will be able to copy the information above by clicking on the Copy button
- You can also use another Copilot functionality related to the comparison by clicking on Ask a question button.
Nuances about the Compare files Copilot feature
- As of the writing of this article, this feature is only available in OneDrive for Business. It is expected that it will soon be available in SharePoint. Until then, if you would like to compare files in SharePoint, you would need to choose the appropriate library from within OneDrive under Quick access.
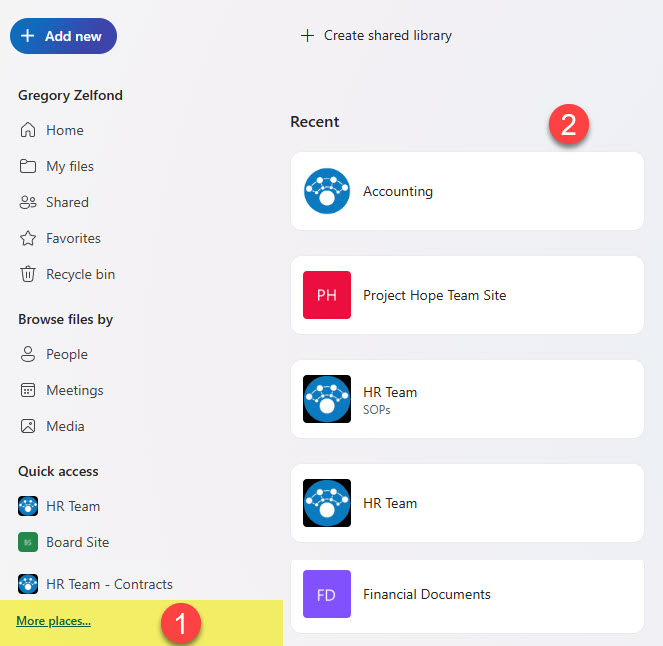
- As of the writing of this post, you can compare a maximum of 5 files at a time.