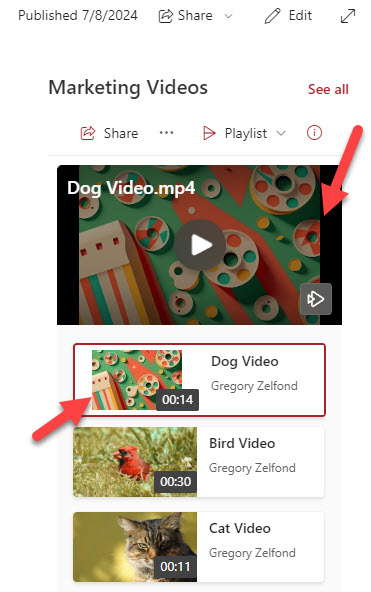How to change the Thumbnail on a Stream Video in SharePoint
Since Stream videos migrated from Stream Classic to Stream in SharePoint, Microsoft has been constantly improving the video settings and player functionalities for videos stored in SharePoint. Some features already existed in Classic Stream and were just recreated in Stream on SharePoint, and some features are brand-new capabilities we now have. One of those features is the ability to set a Thumbnail on a video. In this post, I would like to explain the steps for you to change the thumbnail.
Classic Stream vs. Stream on SharePoint
This is strictly for reference, but if you are not familiar with Classic Stream vs. Stream on SharePoint, you might want to read this post.
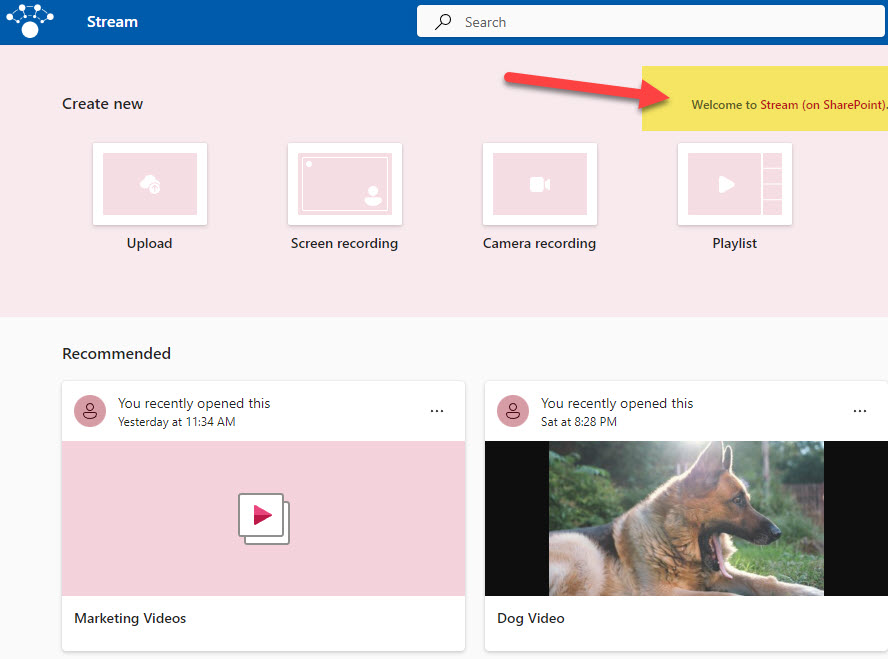
What is a Video Thumbnail?
The thumbnail is a still image that appears as an overlay on the video when it is embedded on a SharePoint Page. A Play button also appears over the thumbnail.
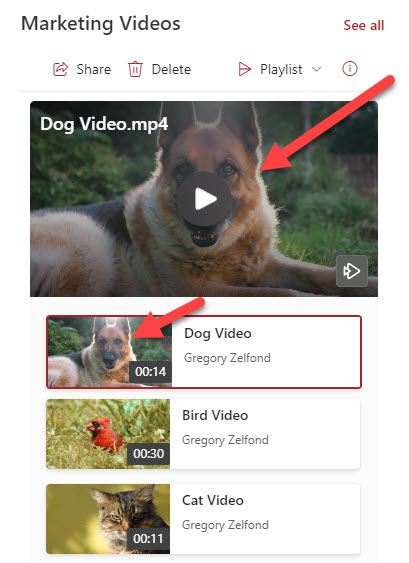
Default Video Thumbnail
By default, the system just grabs a still image of a random frame from the video and makes it a thumbnail.
How to change the Thumbnail on a Stream Video in SharePoint
- Click on the Video
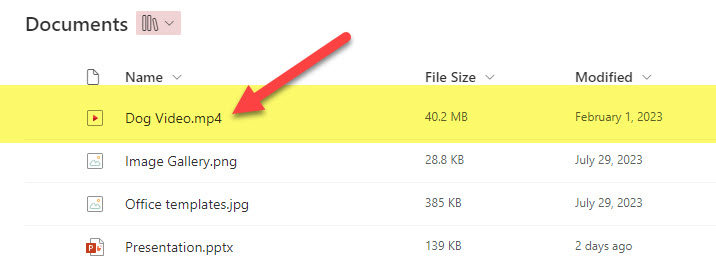
- Click on the Video settings to the right of the video and choose Thumbnail.
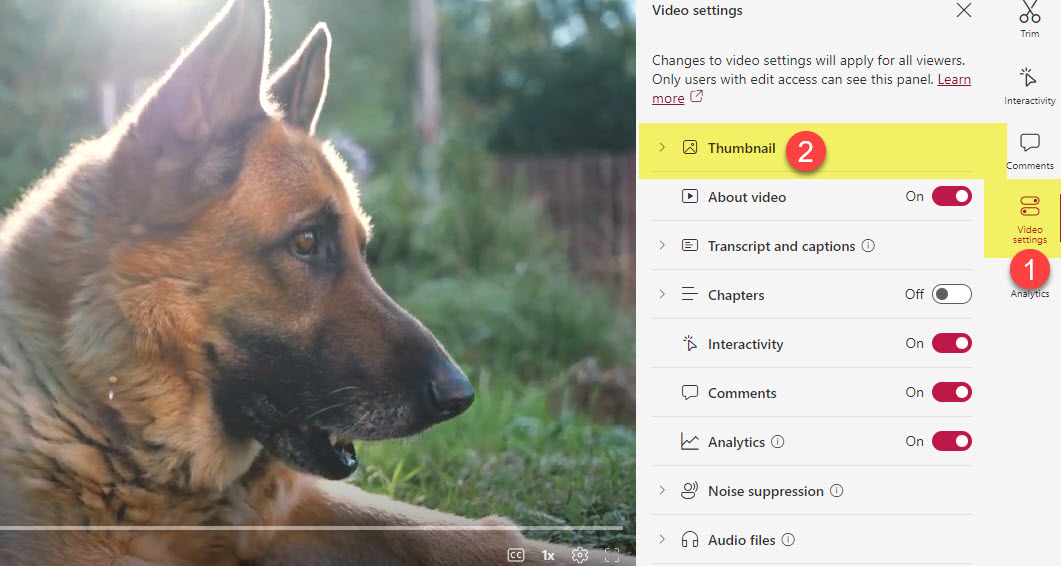
- You will see two options: The ability to choose another video frame as a thumbnail (edit pencil Icon) or upload your own thumbnail image (arrow icon).
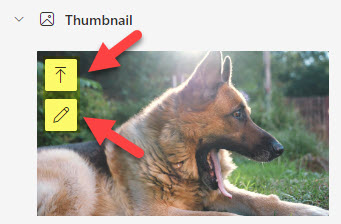
- If you choose to edit the frame, you will need to move the frame cursor back and forth to choose another frame for the video. Once you choose it, click Select this frame to save the changes.
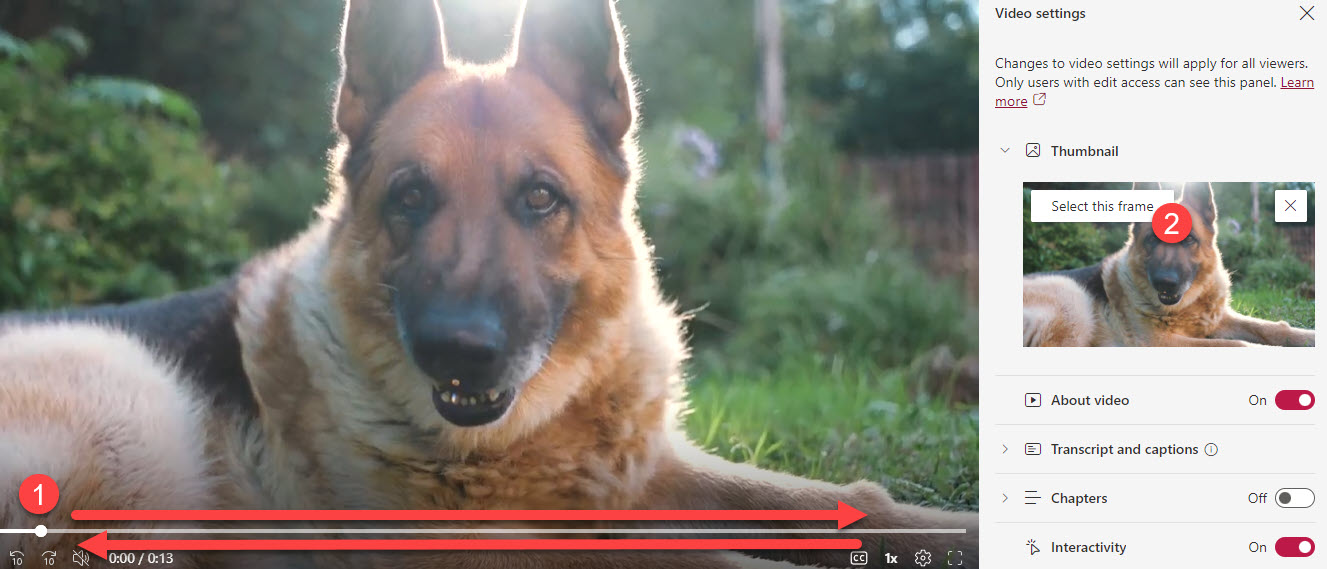
- If you choose to upload your own thumbnail, you will be asked to upload the image from your PC
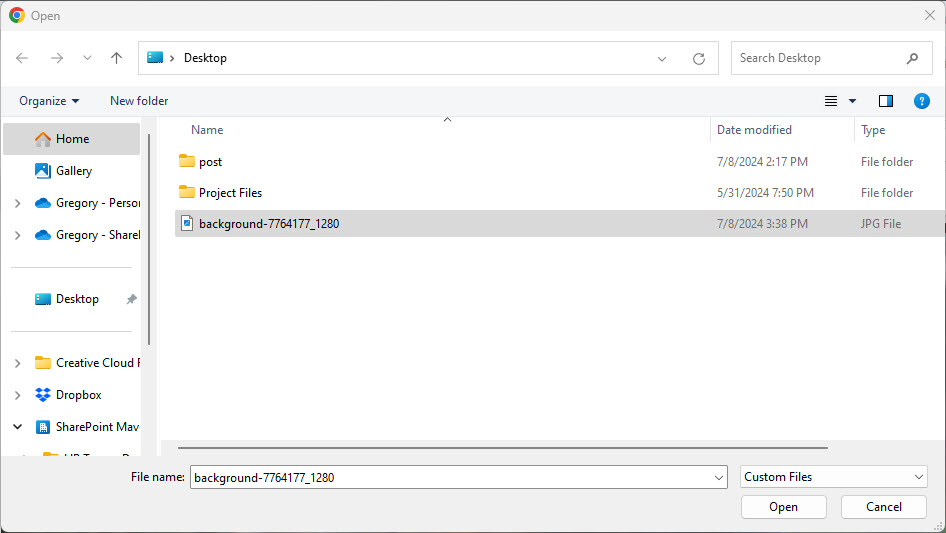
- Once uploaded, click Done
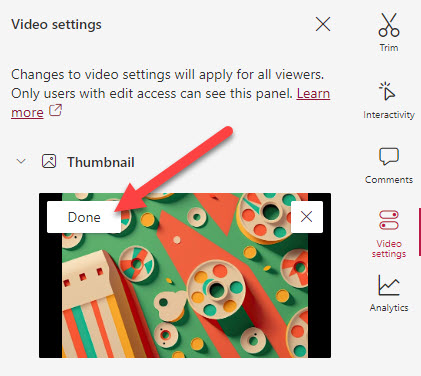
- This is the end result.