How to access someone else’s OneDrive account
Here is a scenario. Your employee left or is about to leave the organization, but has left lots of valuable intellectual property in his or her OneDrive repository. Or, maybe someone just left on vacation and forgot to publish a very important Sales Proposal to SharePoint. The bottom line is – you need to access someone else’s OneDrive. With this post, I would like to share a few techniques for you to do this.
OneDrive is private by default
Before we proceed further, it is important to note that user’s OneDrive account is private by default. Files and folders can only be seen by other employees if they have been shared by the OneDrive owners themselves. Even Global Office 365 administrators do not have access to other users’ OneDrive without steps outlined below. Below is proof of the above statement. I tried to access John’s OneDrive, being a Company Administrator (Office 365 Global Admin) and this is a message I got when I did that: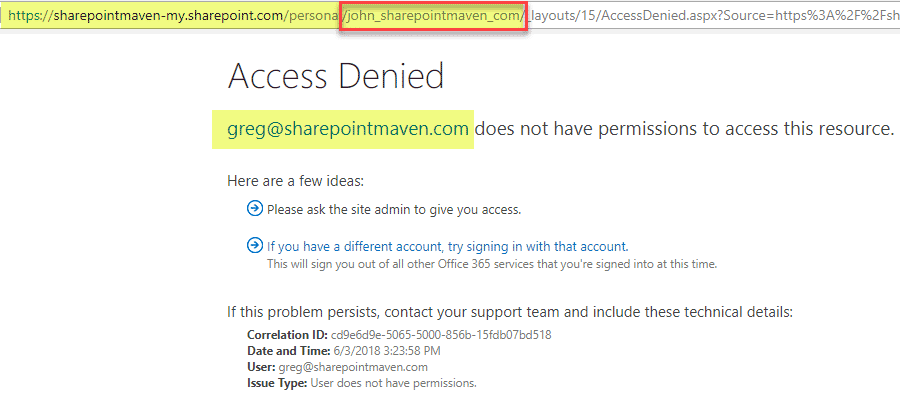
How to gain access to an employee’s OneDrive account
There are two ways to access someone else’s OneDrive:
- Access yourself, if you are a Global Administrator
- Allow any other user to access someone else’s OneDrive account (this might be a good option to use if say, you want a colleague to access their departing team member’s OneDrive)
If you are an Office 365 Global Administrator
- Make sure you are a licensed Office 365 Global Administrator. If you are anything else than this – steps below will not work. To understand the difference between a Company Administrator (also known as Global Office 365 Administrator) and SharePoint Administrator – check out this post.
- App Launcher > Admin Link
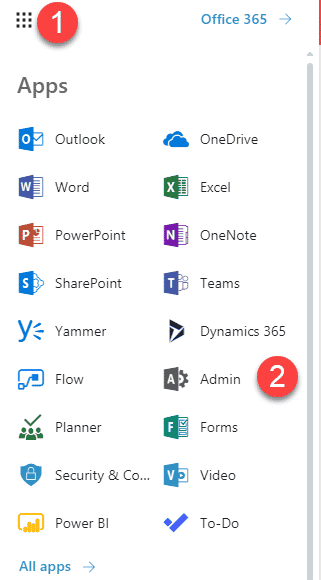
- From left-hand-panel, choose Users > Active Users
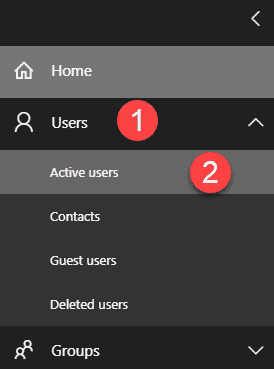
- Check the box next to user’s name whose OneDrive account you are trying to access, then click OneDrive Settings
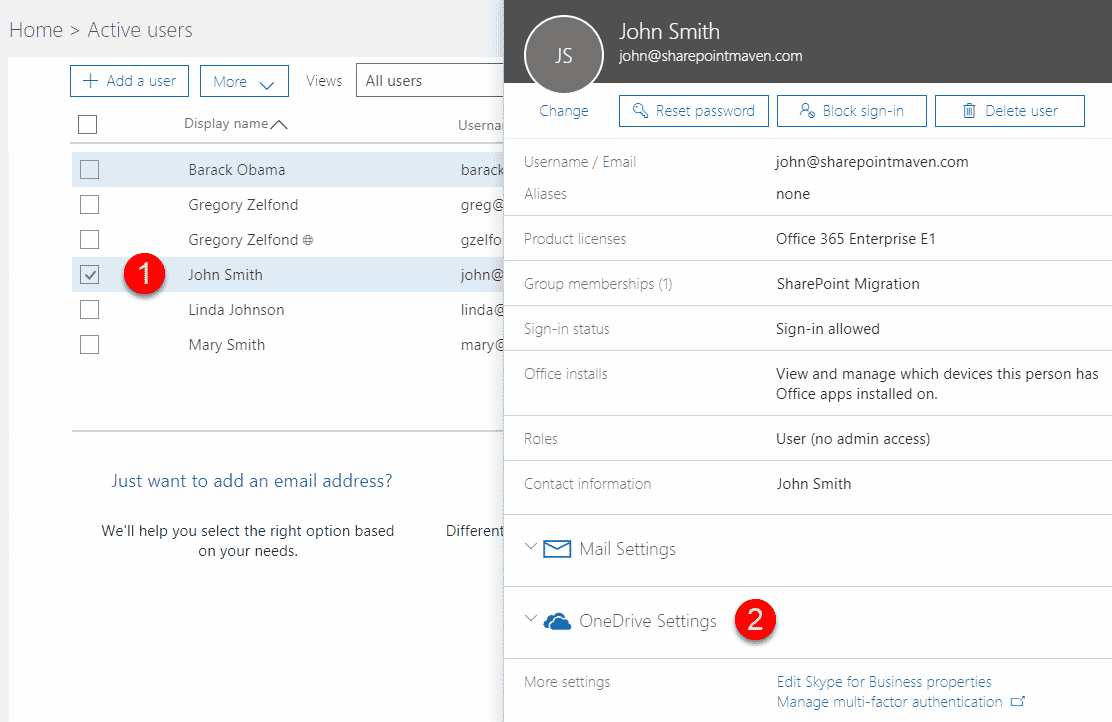
- Under Access section, click on Access files
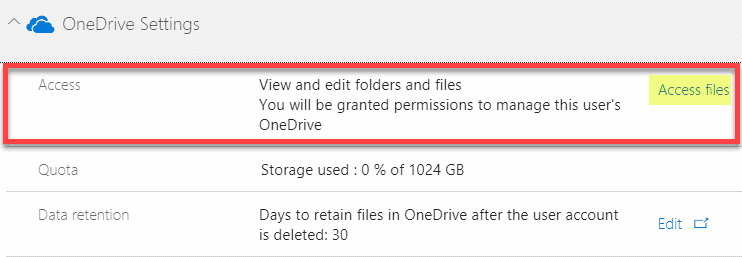
- After just a few seconds, you will be presented with a direct link to employee’s OneDrive account. Enjoy!
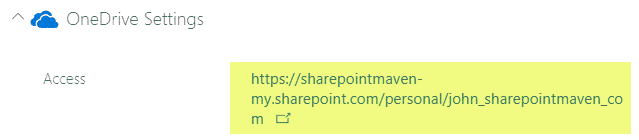
If you want to allow any employee to access someone else’s OneDrive
- App Launcher > Admin Link
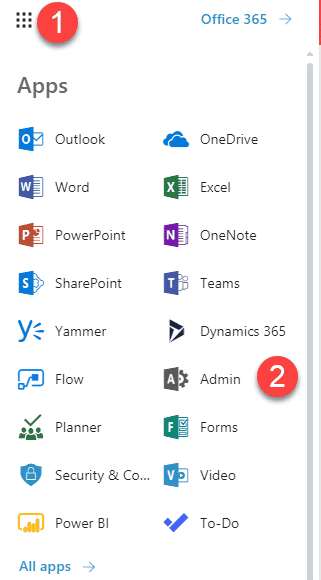
- Admin Centers > SharePoint
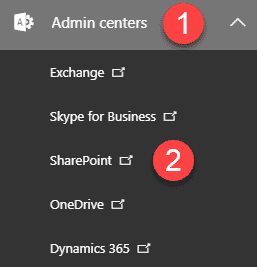
- Once in the SharePoint Admin Center, click on User Profiles
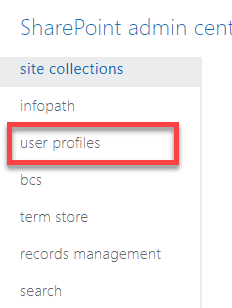
- On the next screen, click User Profiles

- Find the user’s profile you want to allow someone else access to, click the small drop-down next to the name, then choose Manage site collection owners
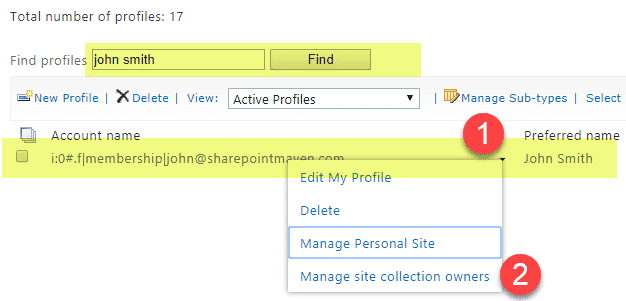
- You will notice that by default, the OneDrive Site Collection Administrator is the owner of the OneDrive account. This makes total sense as the Site Collection (OneDrive site collection that is) is private to OneDrive owner
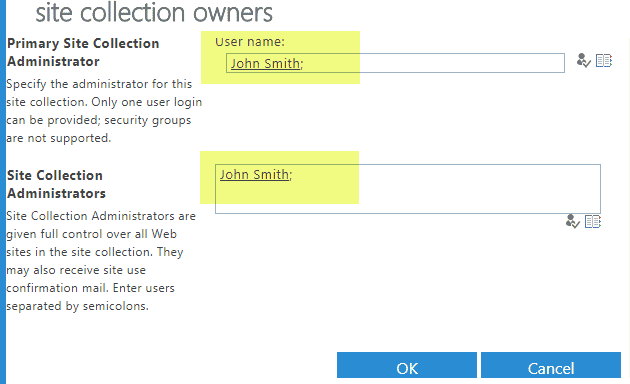
- So all you have to do is add an alternate username to Site Collection Administrators box and then click OK
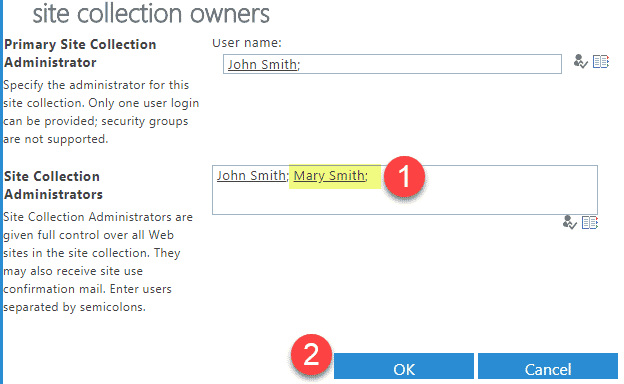
- And that’s pretty much it! Now the other user (Mary in my case) has access to the trove of information her colleague, John left behind
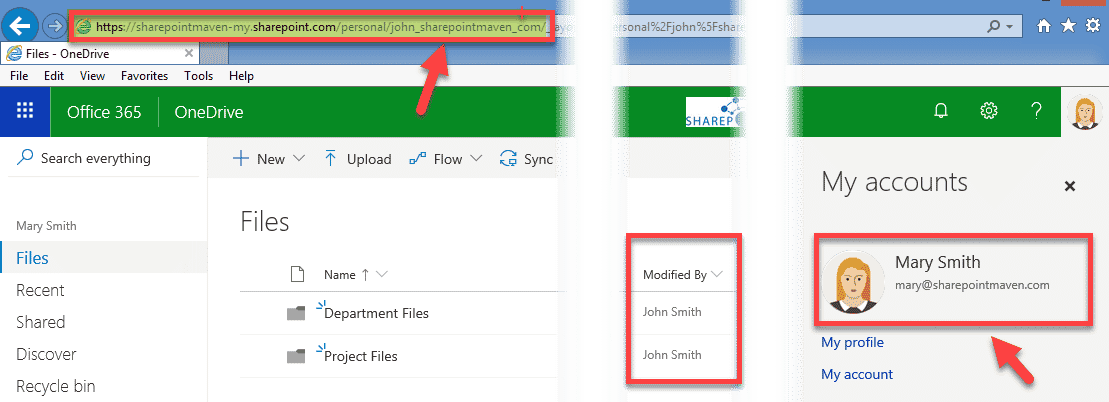
- From here, you can download files or backup any files and folders or just snoop around, depending on your situation.



