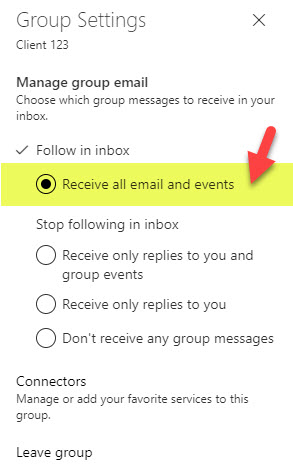How Planner Notifications work
Planner application proved to be a great task management tool for small and lightweight projects that do not need to follow a formal Waterfall project management approach. Of course, as you assign and update tasks on a plan you want to notify the recipients of their assignments. At the same time, when a given user is part of many plans, getting all these emails and notifications might be a bit too much. In this post, I would like to explain how Planner notifications work and how you can tweak them.
What is Planner?
If you are wondering what Planner is, I suggest you check out this article first.
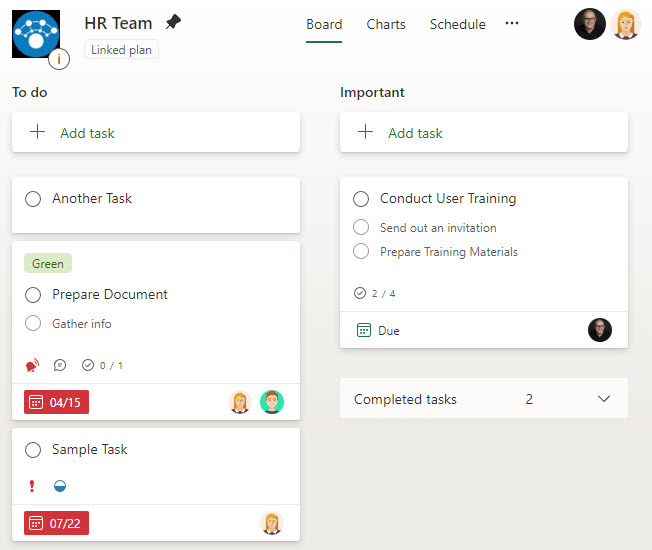
Planner is part of a Microsoft 365 Group
To understand how some notifications work, it is essential to understand the relationship between Planner and Microsoft 365 Group. Planner is an integral part of the Group and does not exist out there in space. To understand this relationship further, check out this article.
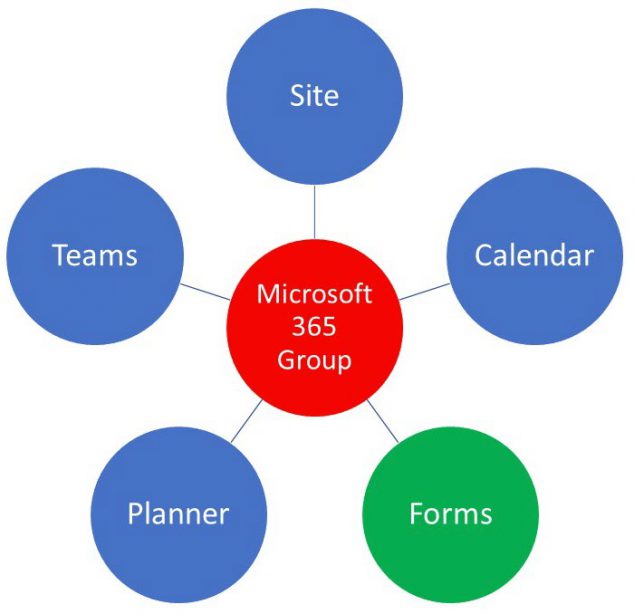
Plan (Group) Notifications
If you are the owner of the Plan (Microsoft 365 Group), you can adjust a setting such that an email will be sent to the whole group (Group Distribution List) when a task is assigned or completed.
- Once in the plan, click three dots > Plan settings
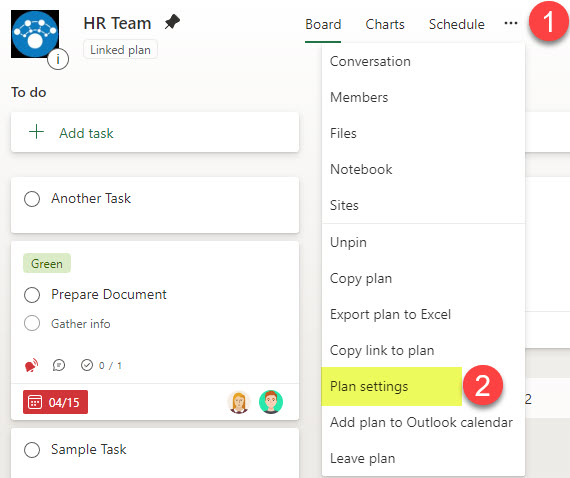
- Click the Notifications tab, then check the box next to Send email to the group when a task is assigned or completed. Then click Save.
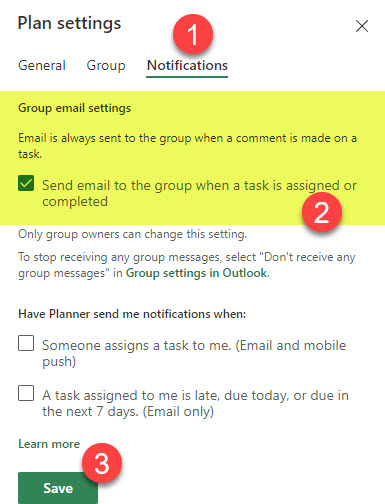
- This is what the group email will look like (delivered to the Microsoft 365 Group Inbox). Those group emails are not delivered to user’s inboxes, even if the user opted to receive group emails in their Inbox – more on this below.
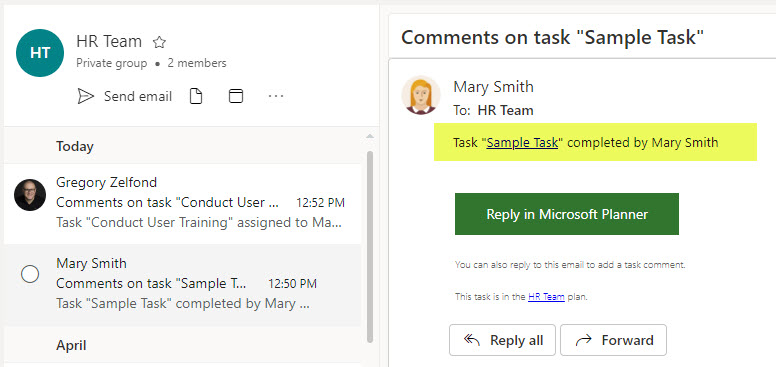
Personal Notifications
There are also some additional settings individual users (team members) can adjust for themselves as well. Unlike the section above, those personal settings affect just the user logged in.
Task Assignment Emails
- Once in a Plan, click three dots > Plan settings
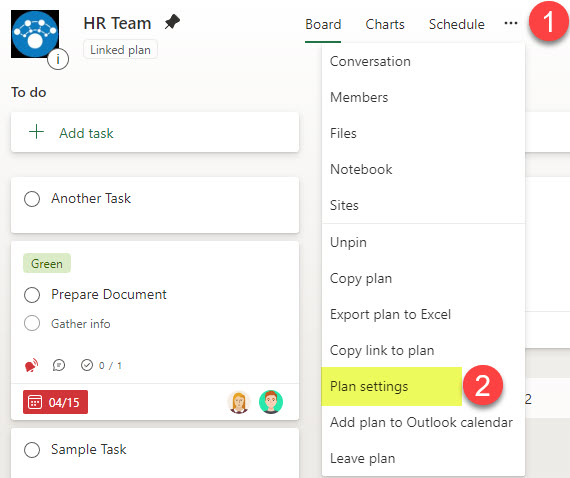
- The team member can check the boxes next to Someone assigns a task to me or A task assigned to me is later, due today, or due in the next 7 days
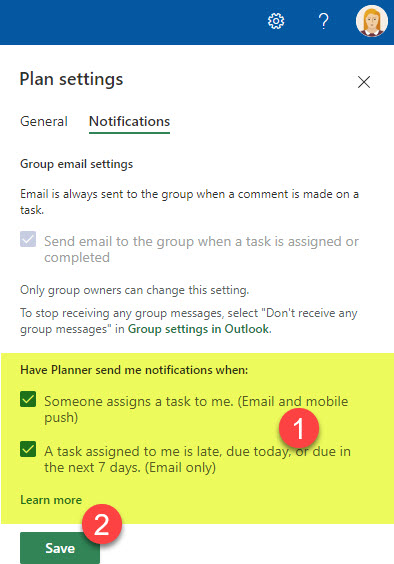
Comments on a Task Emails
Anytime someone leaves a comment on the Task, an email is sent to the Microsoft 365 Group Inbox.
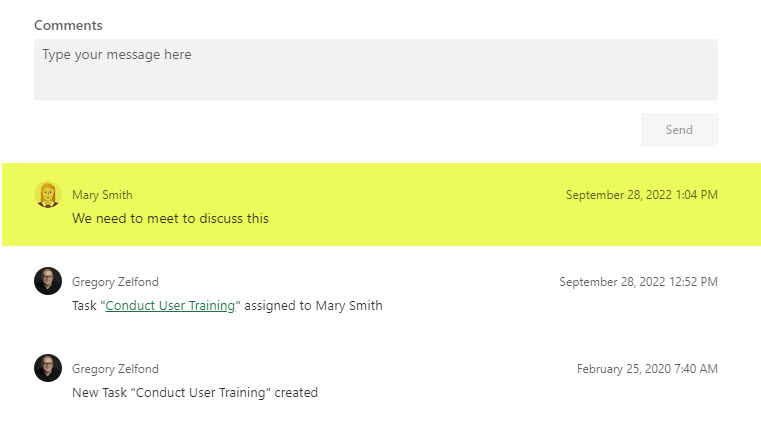
Comment on a Task in Planner
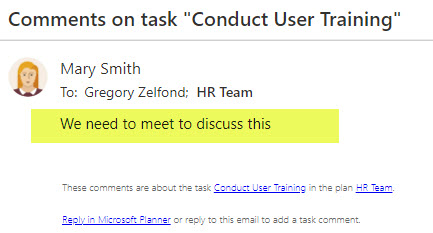
Email received by the team members in the Group Inbox or Personal Inbox (if subscribed)
There is no way to disable those emails. However, the user may choose to receive or stop receiving those emails in their Inbox by adjusting the settings in Outlook. I described the mechanism in an earlier article.