How to moderate conversations in Teams
Don’t you wish you could moderate some of those “conversations” happening on social media these days? I wish I could magically turn off or disable the garbage I sometimes see from people liking, sharing, retweeting someone else’s “opinions.” While we can’t do it on public social media channels, we can do so in Microsoft Teams. So today, I would like to explain a few options you have if you want to moderate conversations in Teams.
Prerequisite
For you to “control” the conversations, you have to be the Team/Group Owner. So if you are a regular Team Member – what I describe in this post will not be possible.
Step 1: Prevent users from creating new Channels
Since conversation moderation happens at the channel level, you would need to prevent members from creating new ones in the first place. Otherwise, users will be able to still post conversations in new channels they create. To do this:
- Click the three dots next to the channel name, then Manage Team
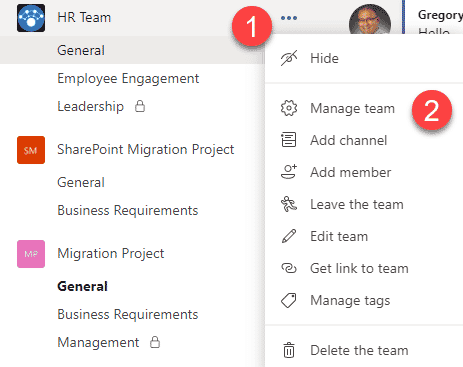
- Click the Settings tab, then under Member Permissions, uncheck the box next to Allow members to create and update channels
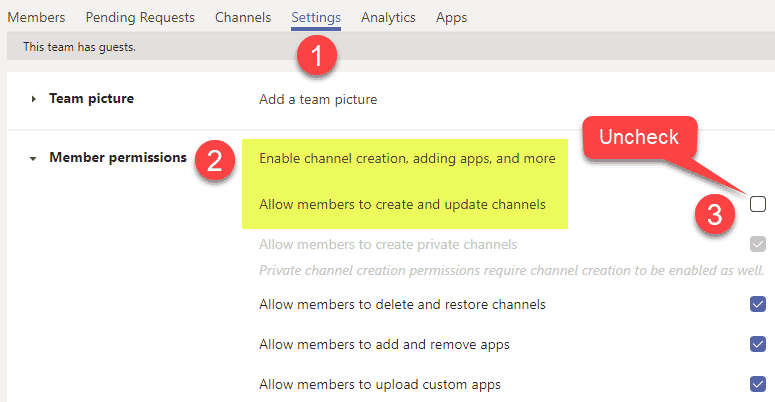
Step 2: Moderate conversations in Teams within a channel
The settings to moderate conversations in Teams channels differ depending on the type of the Channel you have (General vs. Standard channels you create).
General Channel
- Click three dots next to General channel, then Manage channel
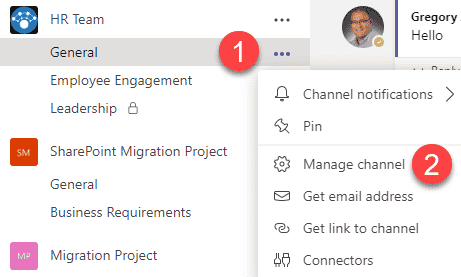
- Under Permissions Tab, you can choose either the default Anyone can post messages or Anyone can post; show alert that posting will notify everyone (recommended for large teams) or Only owners can post messages
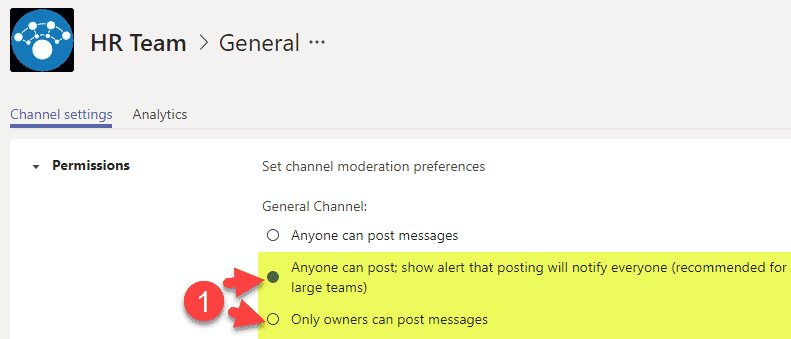
Any other Standard channel you create
- Click three dots next to the channel name, then Manage channel
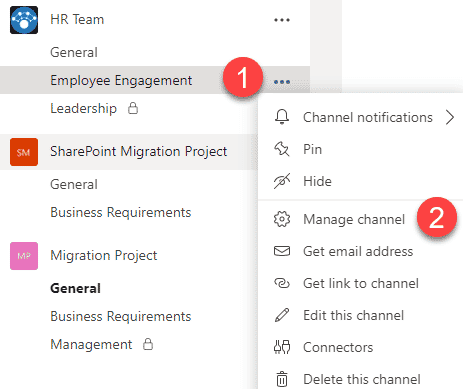
- First, you can prevent external guests from starting new posts
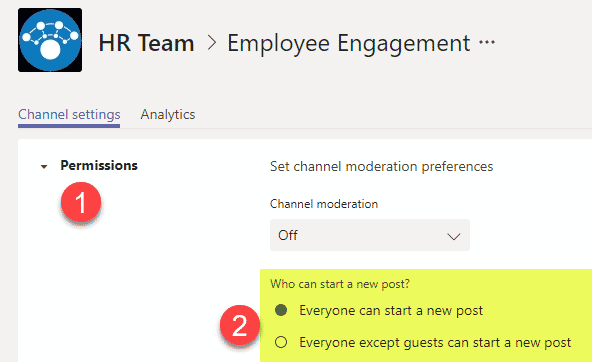
- Additionally, you can Turn Moderation On. By default, Team Owners are the moderators, but you can also add others (regular team members). Moderators are those who can start new conversations. Furthermore, you have some additional Member permissions to control at the bottom of the screen.
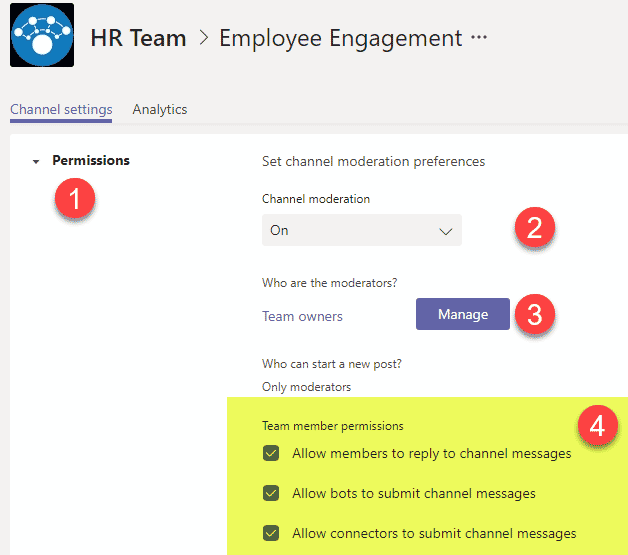
Private Channels
You Cannot moderate conversations in the Private channels.
Experience for Team Members
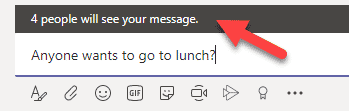
Warning in General channel when a user tries to post a message
(when configured with Anyone can post; show alert that posting will notify everyone (recommended for large teams) option)
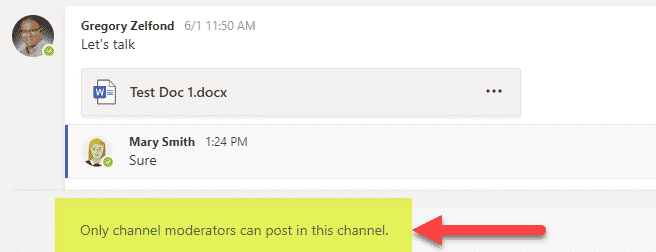
A message in Standard channel when Team Member tries to post a message
