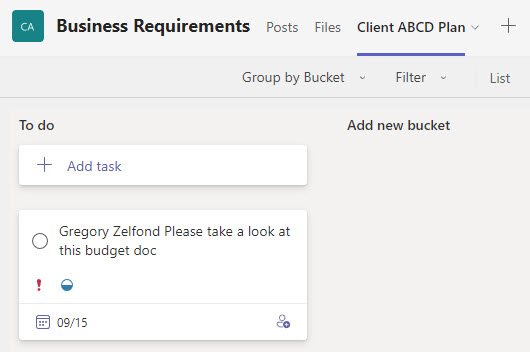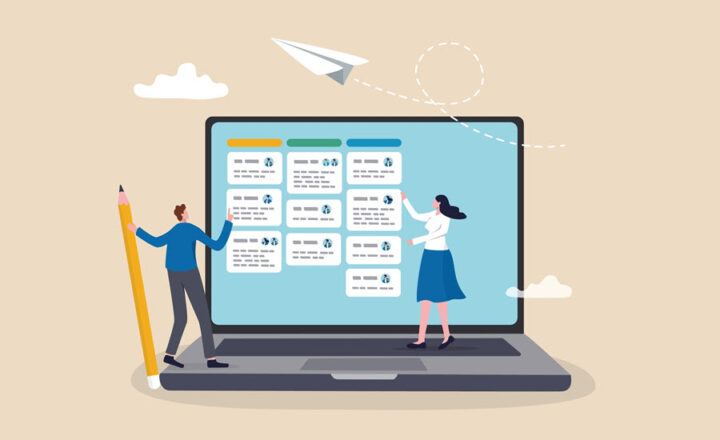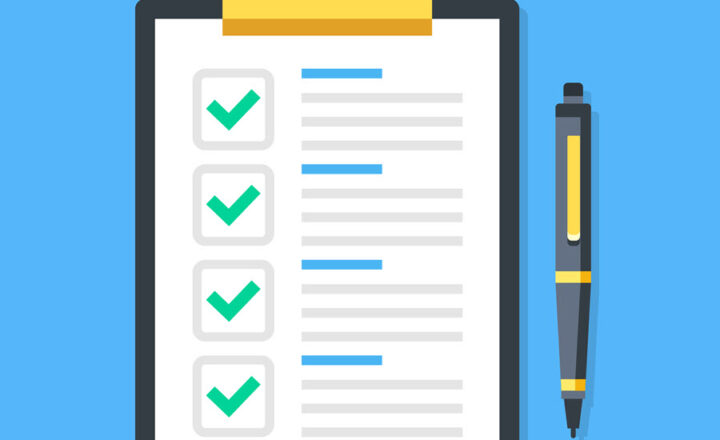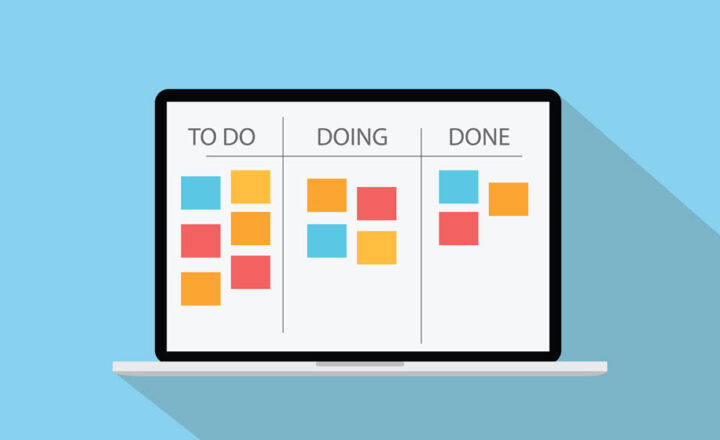How to Create a Task From a Teams Conversation
Everything is a task these days. As we collaborate with stakeholders during the day, we always complete tasks or create new ones for ourselves or others. When we sit in an office or meetings, we might have a Task Management tool open to easily create tasks (i.e., To Do, Planner, Project for the Web). However, many times, we might be in the middle of a conversation in Teams and, as a result of a conversation – need to create a Task. Luckily, we can do so now.
Prerequisites for creating a Task from Teams conversation
As you will find out from the instructions below, when you create a task from a Teams conversation, you can create it in 2 places:
When you create a task in To Do – it is pretty straightforward. It just gives you a list of various task lists you have in To Do, and you choose it, and it is done.
However, if you want to create a task in Planner, you first need to create a Plan, and very importantly, also add it as a Tab to the Team/Channel. So, for this exercise, I will create a new Plan in Planner and add it as a Tab to a Team. Here are the steps:
- Navigate to Planner and create a new Plan
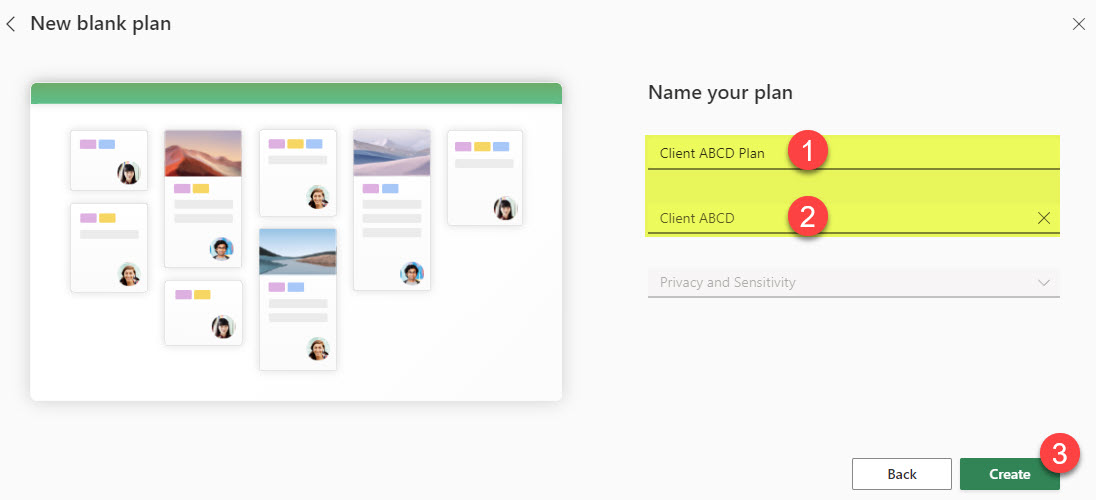
- Next, navigate to Teams and add it to a given Team/Channel by using Tasks by Planner and To Do app
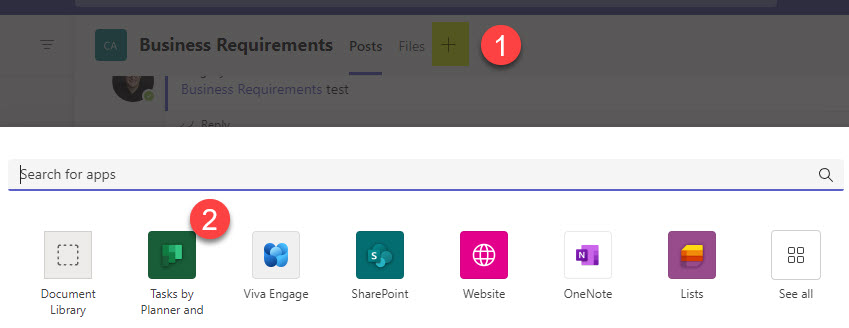
- Choose the Plan you already created and click Save.
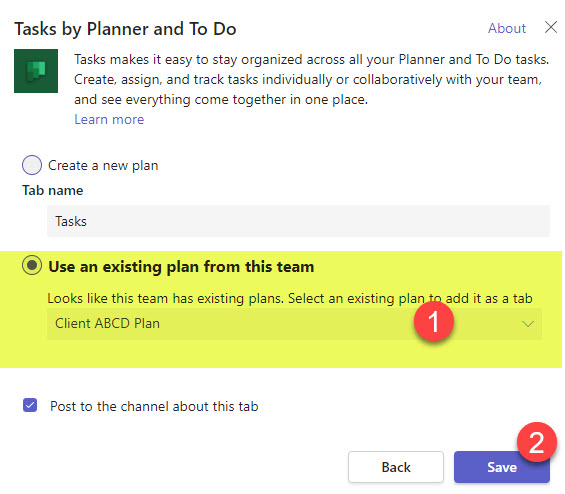
- We are now ready to create a task from a Teams conversation.
How to Create a Task From a Teams Conversation
- From a given conversation in Teams, click three dots > More actions > Create task
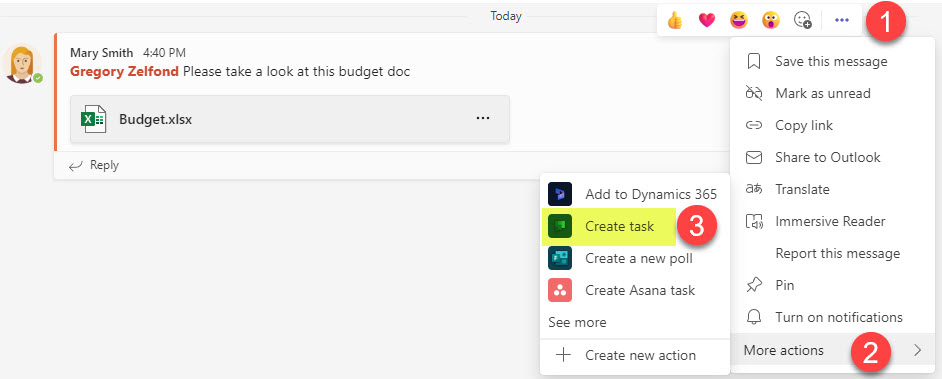
- You will next get a pop-up that looks like the one below. On the left, it will ask you to choose a place where you want to create a Task. On Top, it shows your To Do lists, and towards the bottom, all the Plans that have been added to various Teams/Channels as tabs (just as we did above!). Click on a given Team you want to create a Task in.
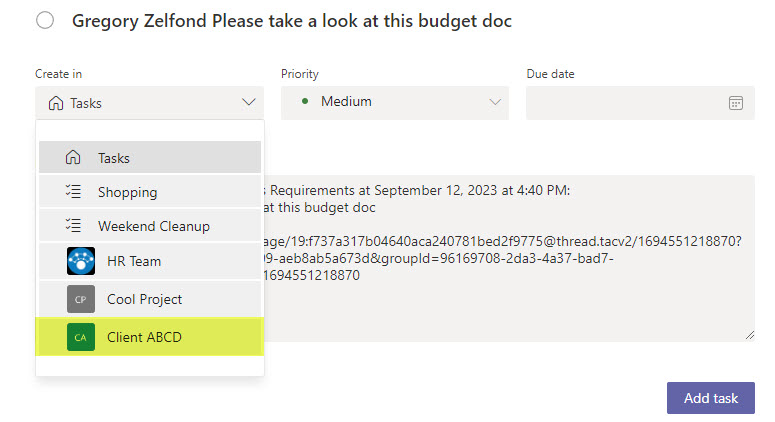
- Once you choose the Team above, it will show you all channels with the Plan added as a Tab. Click on it.
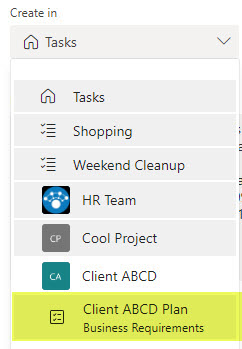
- Once the above step is done, it will prompt you for some Task information we typically will out in Planner. You can adjust Progress, Priority, Bucket where the task will be created, and Due Date. You can also update Task Notes as well.
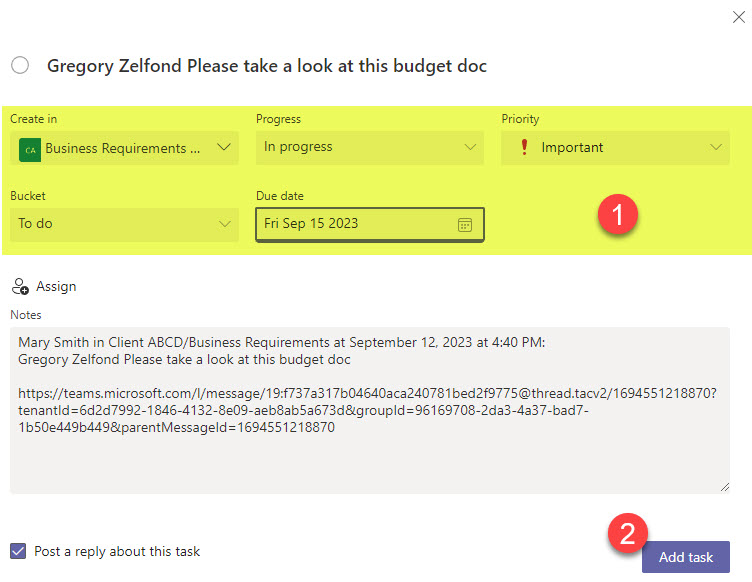
- Once you click Add task, the task will be created in the Plan and displayed inside of both Planner and Microsoft Teams!