Personal vs. Team Applications in Microsoft Teams
I blogged a few times previously on how you can connect apps in Microsoft Teams to various channels. However, some applications can also be added as personal applications, and that is what I want to explain to you today.
Team (Group) Applications
Team Applications can be added to any channel by clicking on the + sign (tab) and choosing from the vast list of the available Microsoft Teams applications. Some of them are Microsoft’s, but for the most part – 3rd party applications that allow you to bring in the information into your given team/channel.
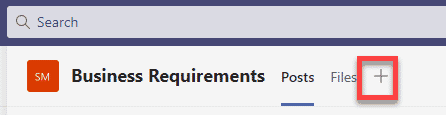
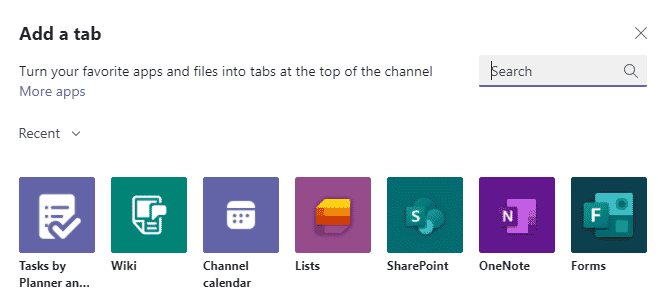

For example, you can add a Tab (app) for the Tasks (Planner App), which will allow you to add/view/manage a plan from Planner related to that team.
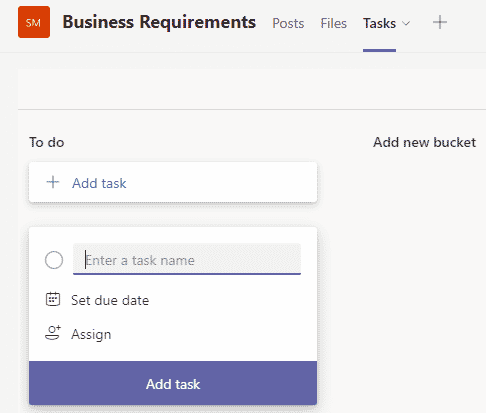
Alternatively, you can add a OneNote App and add a team or any other notebook to a channel to make sure the team organizes the notes consistently via common sections and pages.
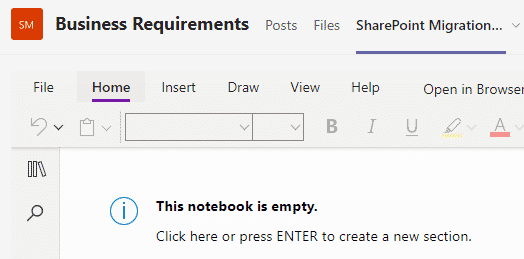
Personal Applications
Not many users realize that some of the Applications in the Teams database of apps come with a “personal” view. These apps/views allow users to view a personal “dashboard”/view for a given application.
Unlike the Teams Apps, which are added as tabs in a given team/channel, personal apps are added to the left-hand side of the Teams application. To add a personal app, just click three dots on the left.
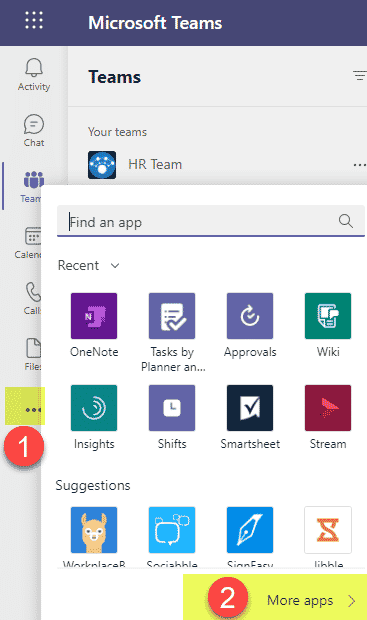
Using the same apps I used above, if you add a Planner App as a personal app, it will give you a dashboard view of your own tasks rolled up from all plans and personal To Do.
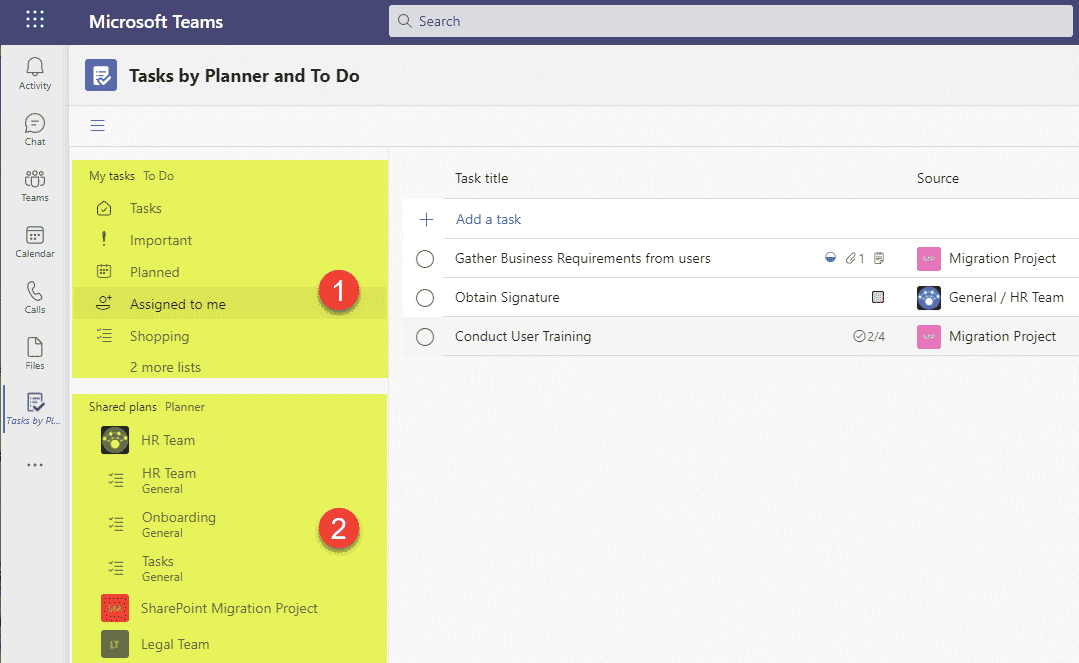
If you add a OneNote personal app, you will get a list of all notebooks you have access to, sorted by team/channel.
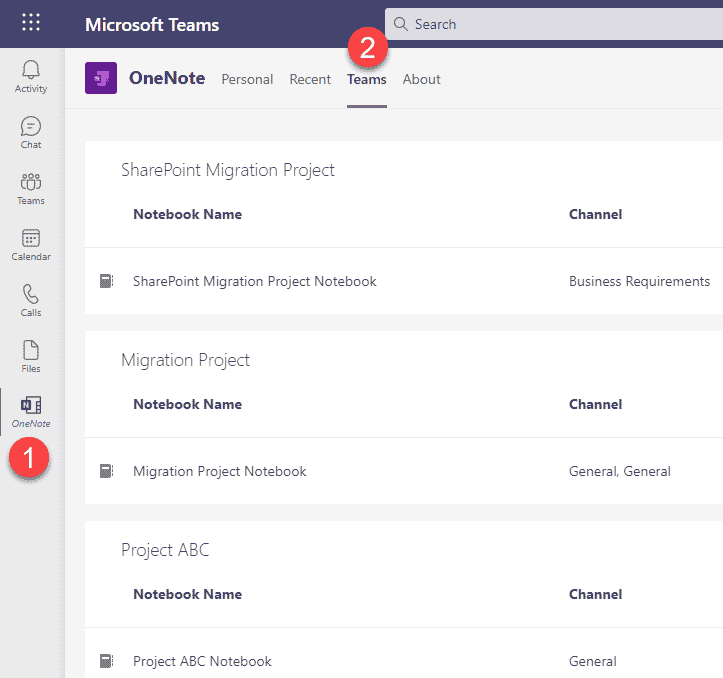
Finally, you can also add an Approvals App (this only comes in a personal app flavor, not a group one). The app will list all the approvals sent and received in one convenient location.
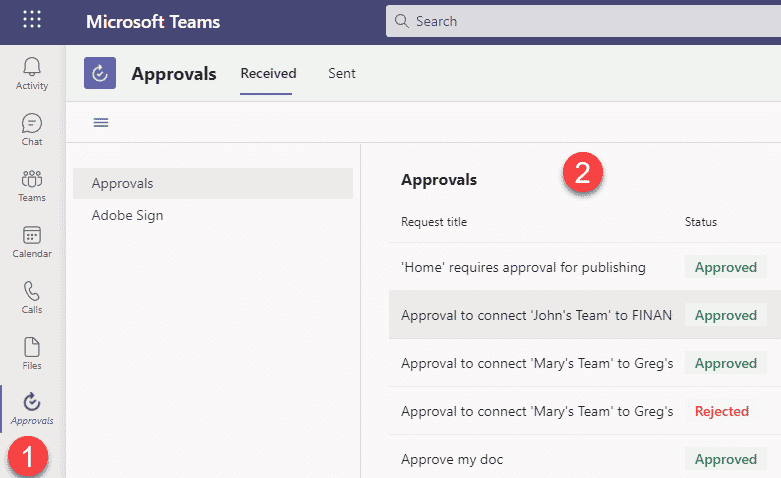
Not all Teams applications have a personal app/view, just the ones you can pick from when you try and add a personal app. For additional reference, please check out this article from Microsoft.
