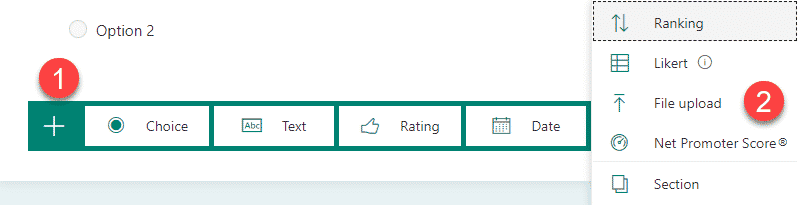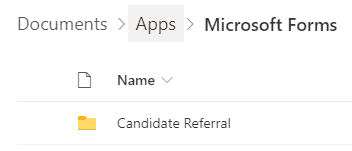5 cool features of MS Forms
Microsoft Forms proved to be a great light-weight alternative to other available advanced tools in terms of data collection. I explained Forms and what it is all about in this post. Today, I want to highlight what are, in my opinion, the 5 cool features of MS Forms. Enjoy!
1. Accessible by external users
The first cool feature is the ability to set Forms to be available to the users outside of Office 365. Before Forms, we mostly used SharePoint custom lists for data collection. Since lists reside in SharePoint, that made it tough when you wanted to gather info from someone externally. We had to share the whole site externally, and the experience required the recipient to have P.h.D. in SharePoint to figure out how to access it. With Forms, it is just a matter of a simple setting when generating a link (sharing forms).
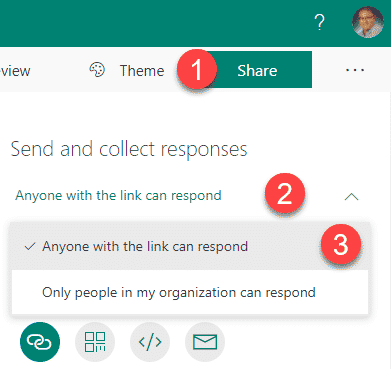
2. Email submission notifications
Another feature I wanted to highlight is the ability to set email notifications when someone submits a completed Form (Get email notification of each response checkbox). This will send you an email every time there is a response. Please note that this email notification only works for personal forms. For Group Forms, you will need to create a workflow via Power Automate to be alerted via email.
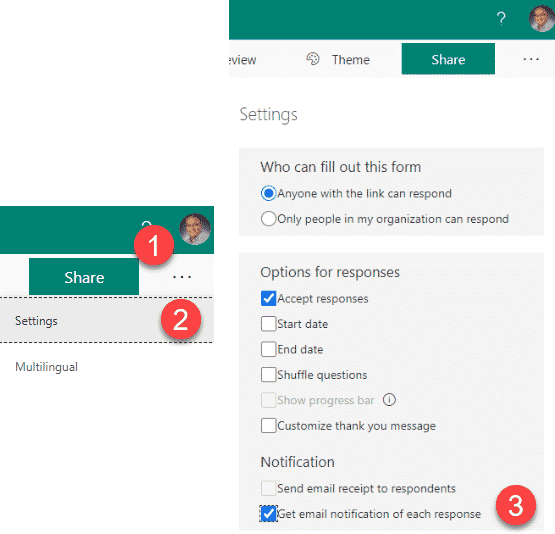
3. Anonymous submissions
This next feature is a must when you need to keep Forms entries anonymous. By default, it captures the first and last name + email address of the users submitting the form. However, sometimes there might be a requirement to keep entries anonymous. You can easily do that by unchecking the “Record name” checkbox.
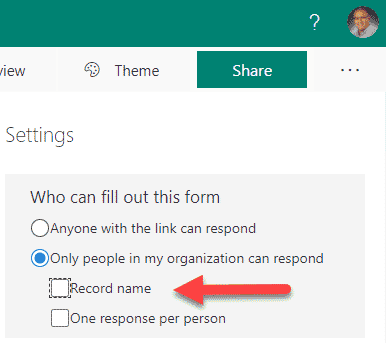
4. Custom Thank you message
You can also customize a “Thank you” message upon submission. It is essentially a message the recipients will see after they click the Submit button.
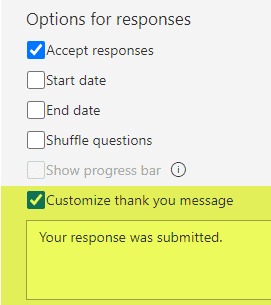
5. File Attachments
The last feature I thought was super cool and very important is the file attachment capability. It allows for files to be submitted (attached) with the form. It is important to note that the file attachment(s) are stored in the /Apps/Microsoft Forms folder in OneDrive if the form is created/belongs to the User and in /Apps/Microsoft Forms folder on a SharePoint site (in a default document library) if the form is a Group Form.