3 ways to manage Teams Notifications
If you suffer from email overload, then I am sure you are overwhelmed with all the constant notifications you get in MS Teams. Someone sends you a personal chat or mentions your name or types in twenty replies to a conversation you started, and your lower-right-hand corner of the screen ends up lit all the time with constant notifications. As you become a member of many different teams with MS Teams, it is inevitable that you will suffer from “notifications overload” at some point. Luckily, there is a way to control this. As a matter of way, there are a few places where you can manage Teams notifications. Let me show them all to you.
Global Notifications
The first place to start would be to manage Global Notifications. Here is how to access them:
- In the upper-right-hand-corner, click on your Profile > Settings
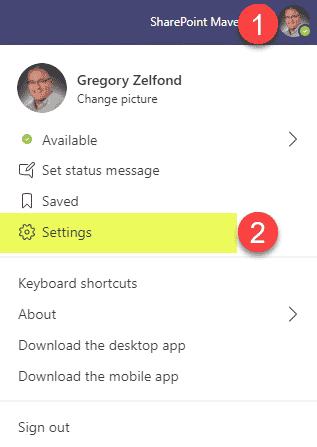
- Click on Notifications
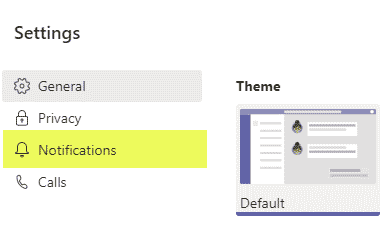
- Next, you can customize your notifications for various scenarios (i.e., someone mentions your name or replies to your conversation, etc.)
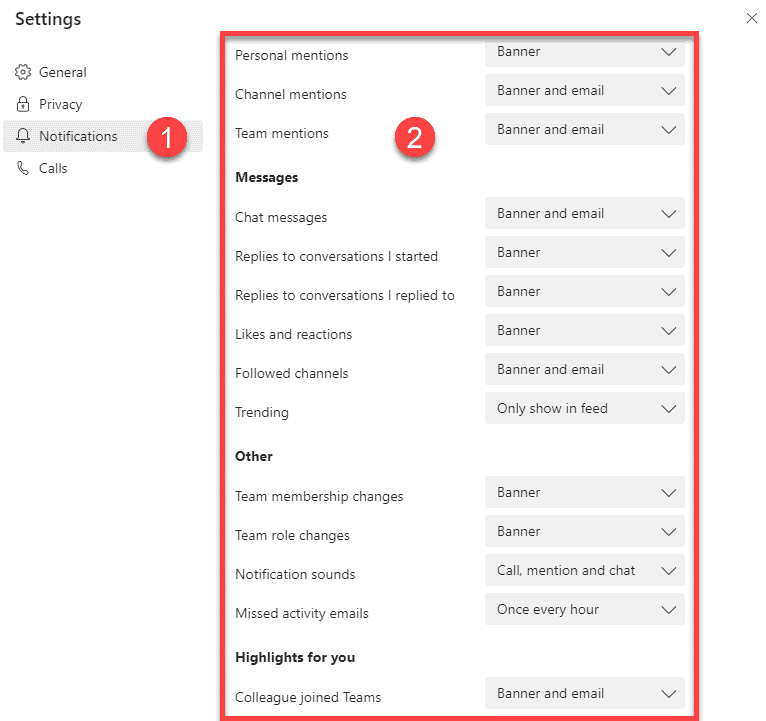
- For each option, you have four ways to manage notification: Banner, Banner and email, Only show in feed or Off
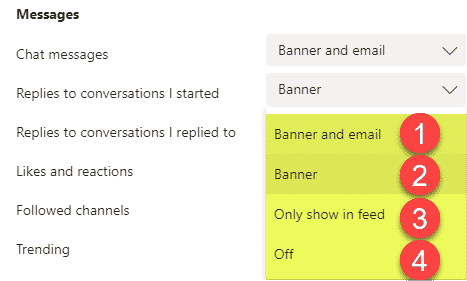
Channel Notifications
The settings above were the global-level settings, but you can also customize them further at a channel level.
- Click 3 dots next to a channel, Channel notifications > Custom
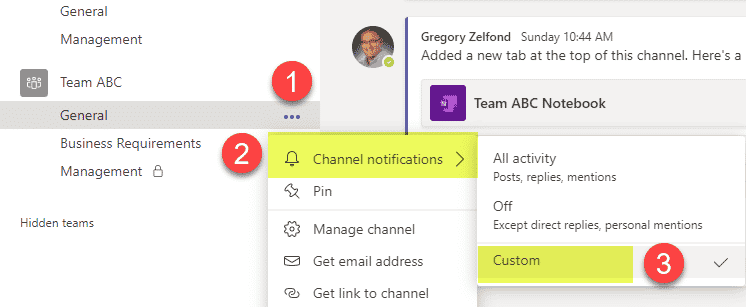
- This is where you can specify whether or not you will be bothered every time someone posts something in this channel (Off by default)
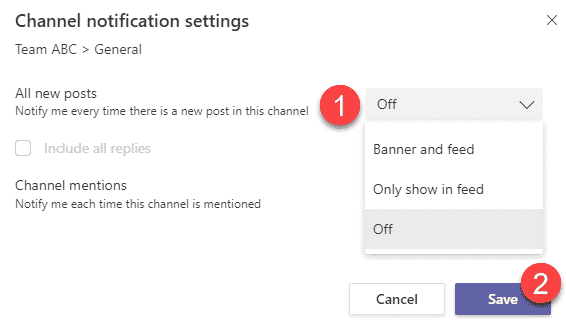
Conversation Notifications
Lastly, you can also manage Teams Notifications at the conversation level. You know when someone sends a mass email to a large group, and then people start replying to all, and everyone gets bombarded with useless emails and notifications, and there is no way out of it? Well, in Teams, we can manage that by muting a specific conversation.
This is similar to the ability to mute certain conversations on Facebook. Say, someone asked the question in Teams and everyone replying now to that questions, and you are getting all sorts of banners and notifications every time someone responds. Hover over the message you want to “mute,” click the 3 dots in the upper-right-hand corner and click Turn off notifications.
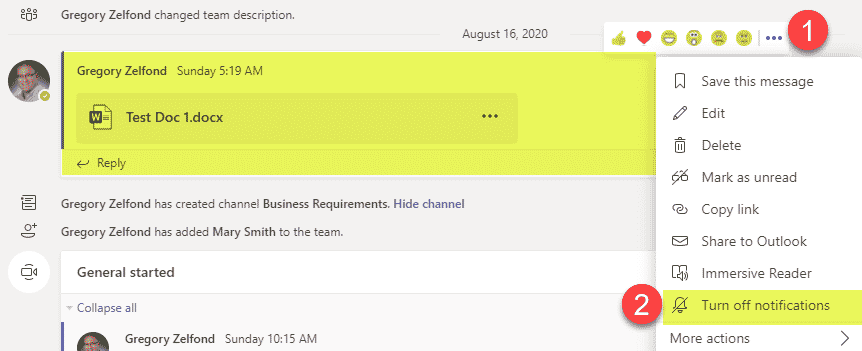
You won’t be bothered with useless pop-ups and banners anymore, and you can now go back to watching your YouTube® videos without being interrupted. :-)
