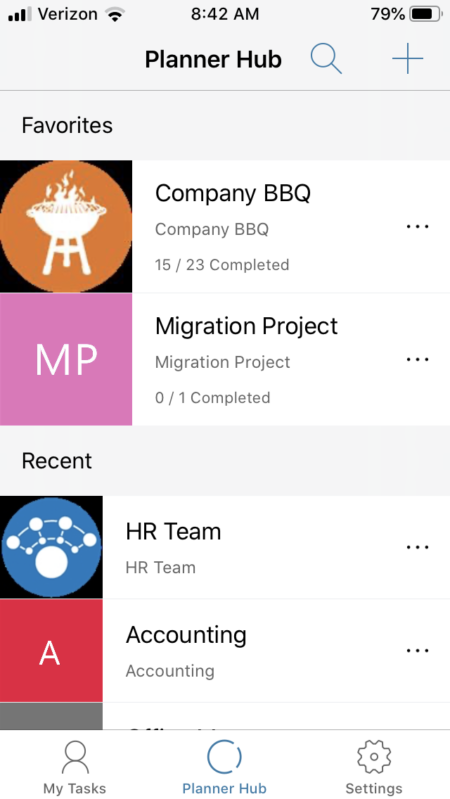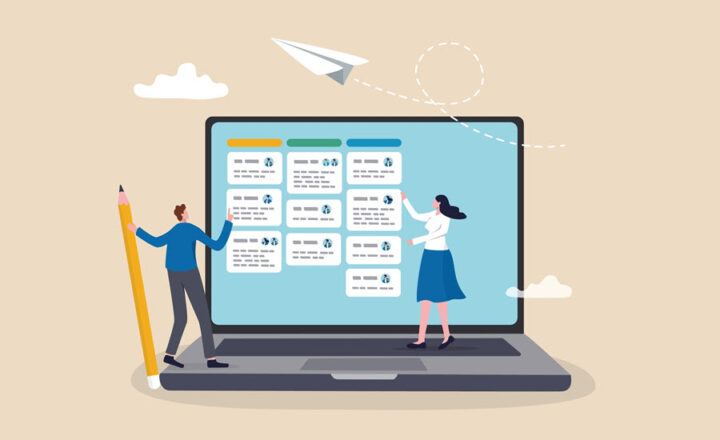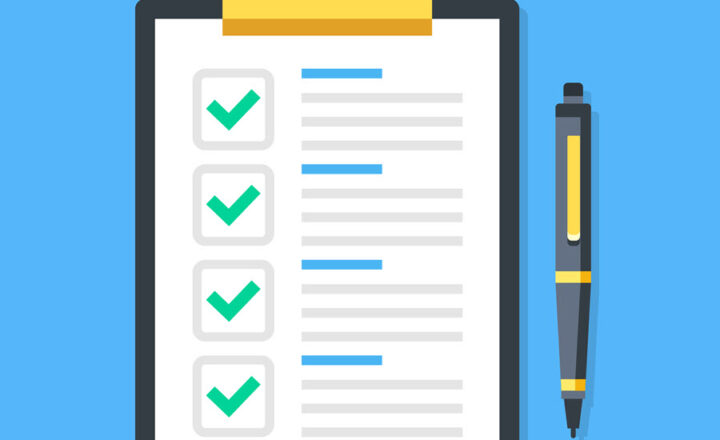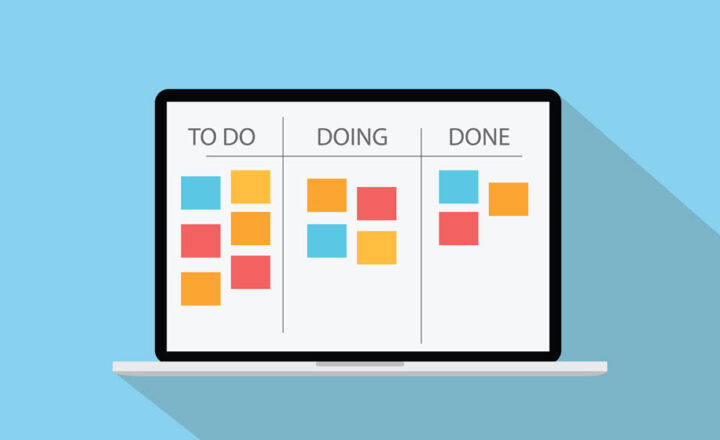What is Microsoft Planner?
In case you are not familiar with or using Planner at the moment, I highly encourage you to get to learn and use the tool. As a project manager in my past career, I used MS Project extensively. But MS Project is a serious tool, built for project managers and large, lengthy projects. Planner, on the other hand, provides a lightweight alternative for regular team members. It is simple, fun to use, and very useful. With this post, I would like to give a bit more insight into the Planner and explain its main components.
What is Planner?
Planner is a lightweight task management tool that allows project managers and team members to build and maintain task plans for various projects. At one point, I provided a brief overview of the tool in this post.
How does Planner compare to MS Project?
It is like apples and oranges. Here are key attributes of Planner in comparison to MS Project.
- It is 100% web-based
- It is less formal – it does not have the ability to set dependencies, manage resources, etc., like MS Project
- It is social – unlike MS Project which is usually maintained by the project manager, Planner is built for the teams – any team member can create/edit tasks and comment on them
Planner is part of Office 365 Groups
What makes Planner unique, compared to other tools out there, is that being part of an Office 365 eco-system it is also part of an Office 365 Group. It is not just a task management list that floats in space. It is part of the Office 365 Group membership group, which means that it is members of the security group enjoy equal access to Planner, Outlook, SharePoint Site, and Teams.
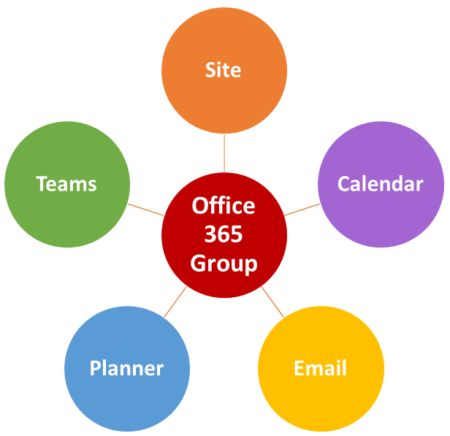
How to create new plans in Planner
There are two ways to create a Plan in Planner, and I documented them all in this post.
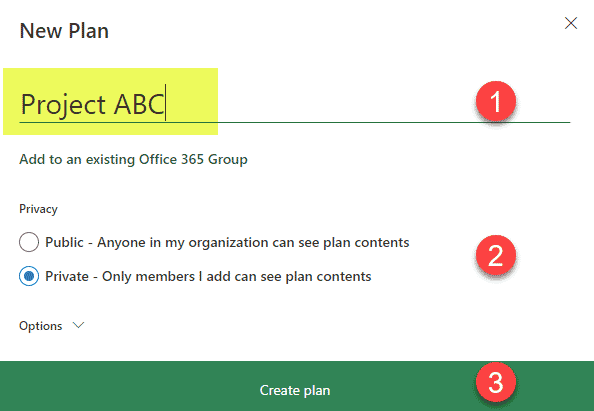
What are Planner’s major features?
OK, so now that we got the intro out of the way, let’s review the major features that make this tool unique and powerful!
Tasks
Well, this is self-explanatory, I hope. The task panel in Planner allows you to enter typical attributes of a task like a task name, due dates, assigned to, description, status, priority.
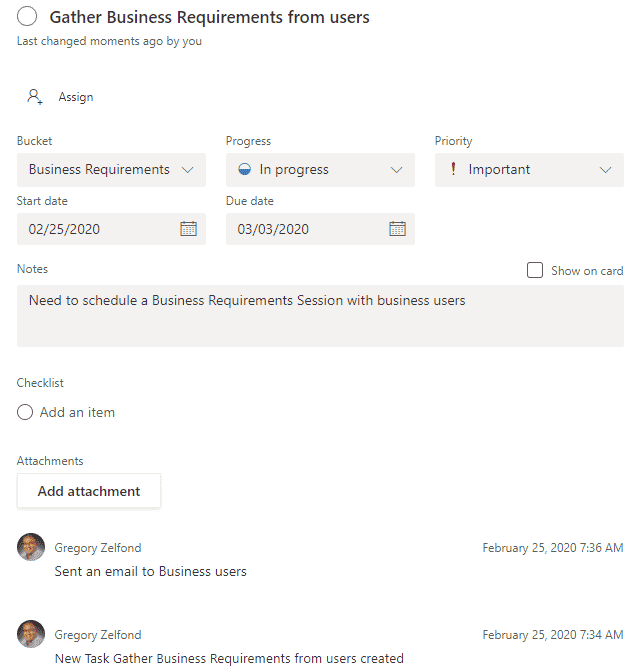
Buckets
As you create your tasks, you can organize them into buckets (board categories). A bucket could be anything – phase of the project, a sprint in a Scrum project, category, etc. – however you want to organize your tasks in a project.
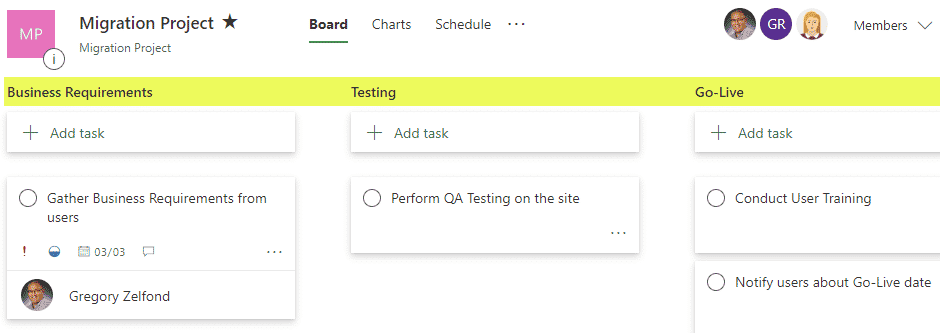
Planner Hub
The Planner Hub allows you to have a 10,000-foot view over your projects. It is very high-level, do not expect detailed reporting here, but still quite useful.
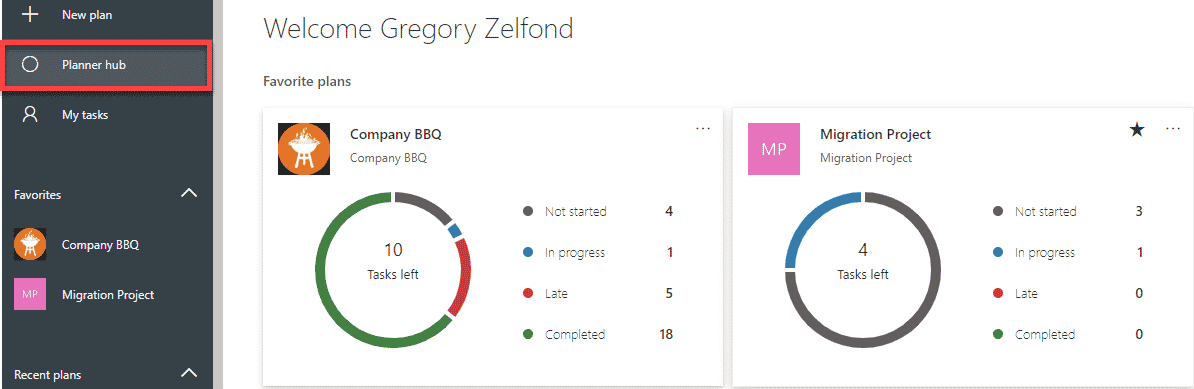
Comments
This is a feature I like most. The ability to provide comments on a task. With MS Project and even with a SharePoint Task List, this was somewhat hidden and not obvious. With Planner – it is front and center and allows users to see the comments and activity on a given task in chronological order. Powerful stuff!
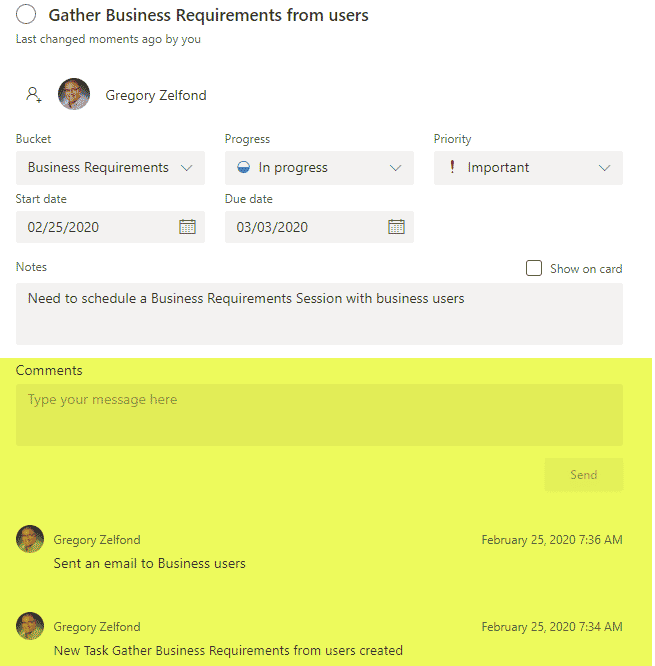
Checklist
Another cool feature. Sometimes a task, no matter how small it is, requires a few subtasks to be completed first. Instead of creating separate tasks in Plans, you can create subtasks (called Checklist) within a task panel. By the way, if you are looking for alternate ways to maintain checklists in Office 365, please reference this post.
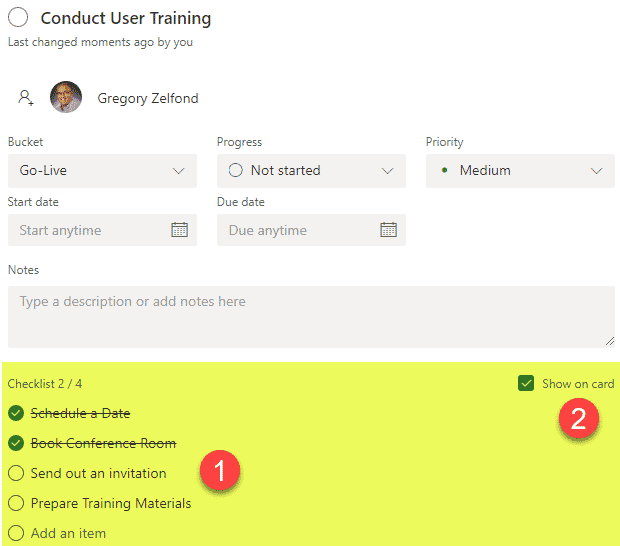
My Tasks View
As you participate in various Office 365 Groups and have multiple plans with tasks, it is always useful to see all the tasks from all plans in a single view.
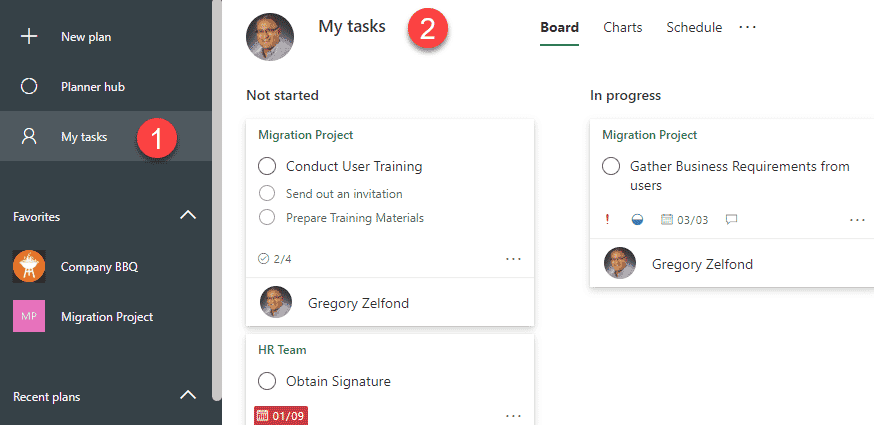
Integration with To Do
This is a feature of Microsoft To Do, that I blogged about previously. Planner now integrates with a personal Task Management tool and allows a user to see personal as well as team-related tasks all in one place!
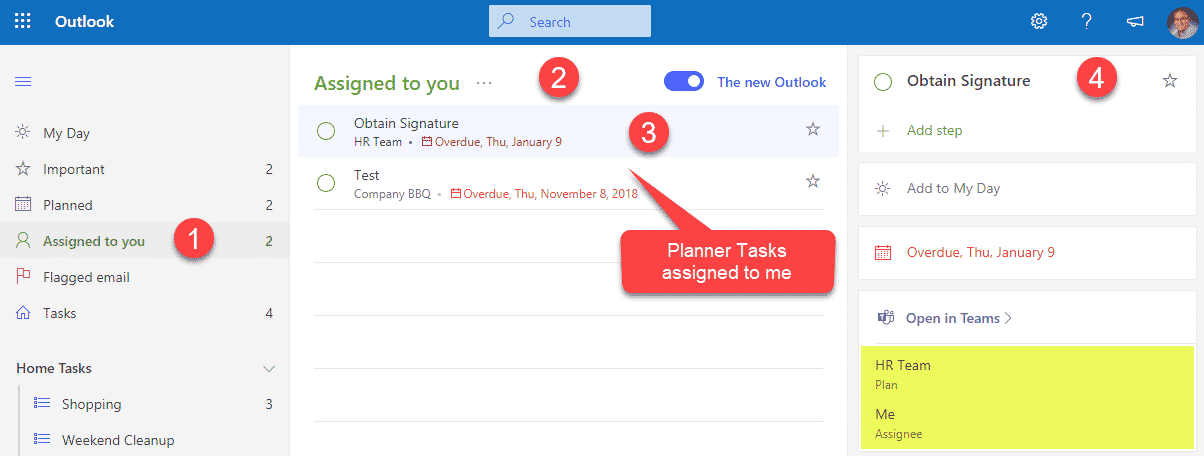
A screenshot of To Do showing Planner Tasks
Integration with Outlook Calendar
Thanks to the recent improvement, we can now integrate Plan with Outlook.
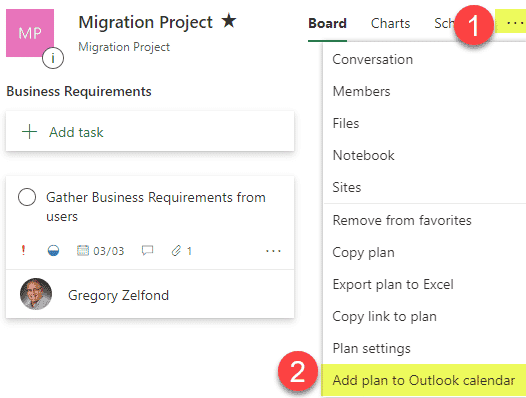
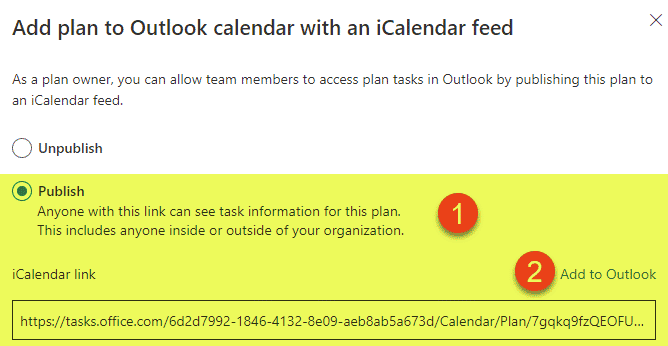
Once you set it up using the steps above, team tasks will now appear in a calendar format in Outlook.
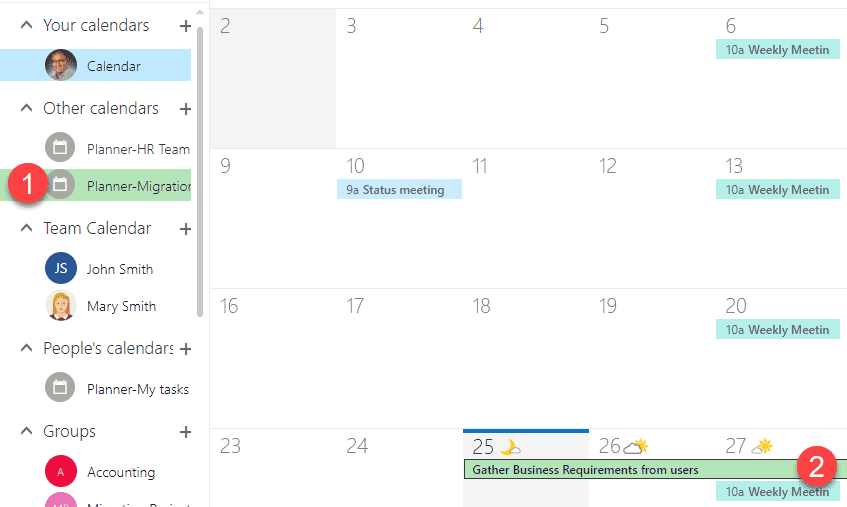
Integration with SharePoint
You can also embed your plan or plan’s charts into your SharePoint page using the Planner web part
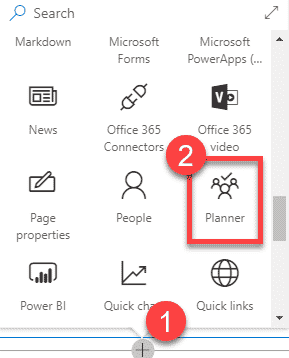
Mobile App
Lastly, there is a Mobile App available for you to access and complete tasks on the go!