< All Articles
How to save Loop Page as a Template in Loop Application
One of the long-awaited features within the Loop application was the introduction of the ability to save any Loop Page as a template. This is super handy. As you create new Loop pages – with templates, they take much less time to create and design. In this post, I would like to explain how to save a Loop page as a Template and mention a few important nuances.
How to save a Loop page as a Template
- Create a Loop Page with various content and contents that you would like to save as a Template.
- Click three dots next to the page and choose Save page as template
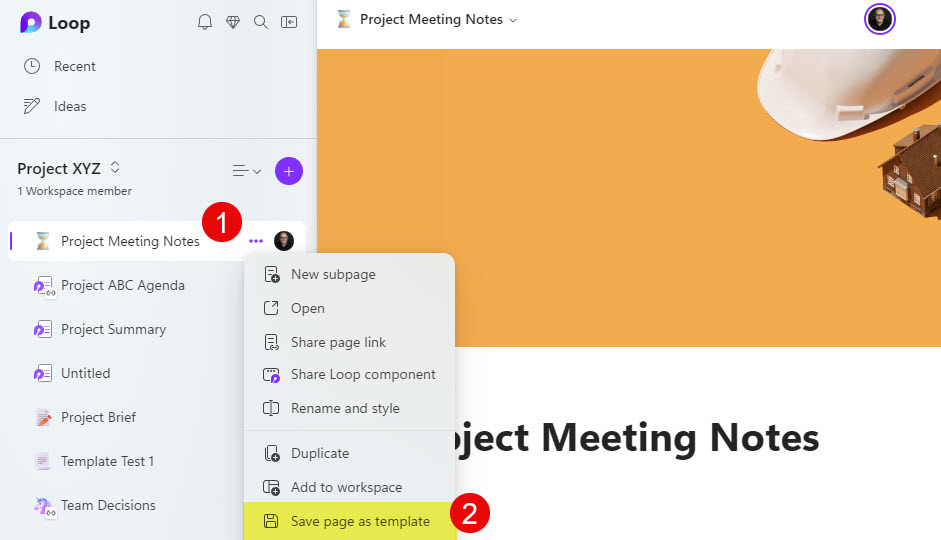
- On the next screen, give the template a name. You can also change the icon if you wish. Click Save as template.
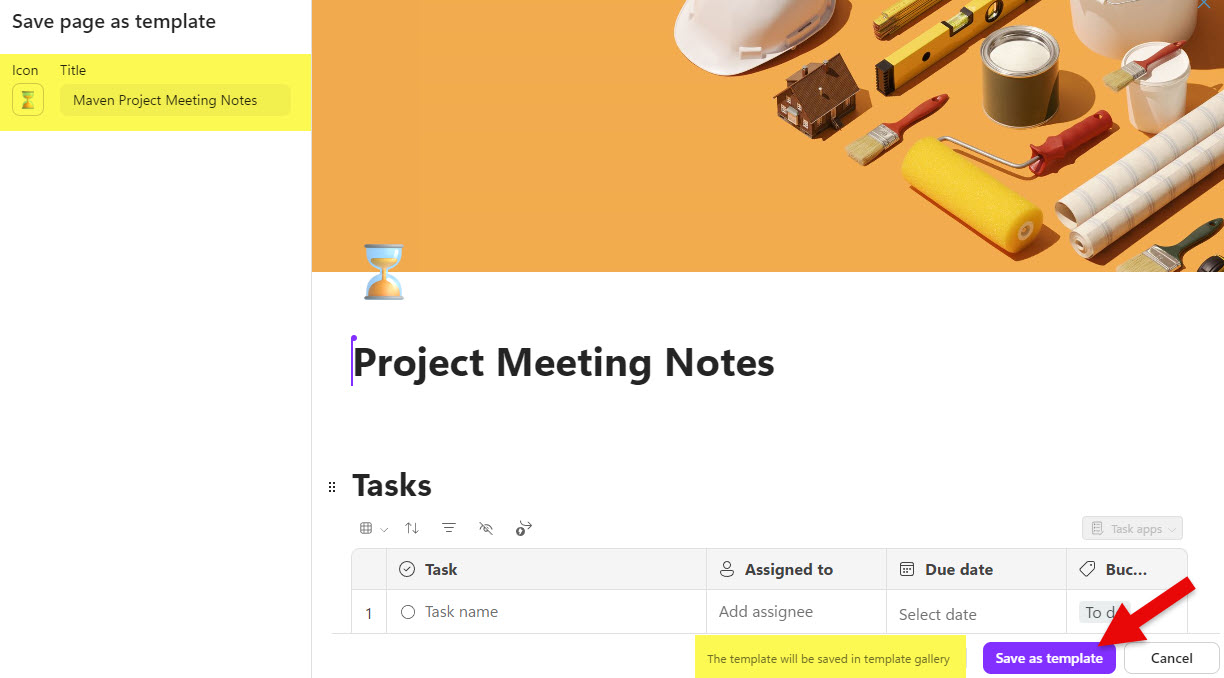
- Per the screenshot above, the template is saved inside the page Template Gallery, next to the other Microsoft templates.
How to create new Pages from the Page Template
- Create a new blank page within the Loop Workspace where you created a template form (more on this below).
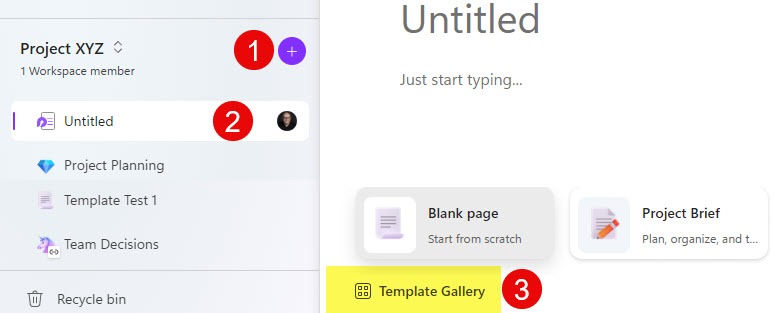
- You will then see a list of available templates that exist. Most of the templates are Microsoft default Templates, however, on the top-left you will see the templates that you created that are part of this workspace.
- Choose the Template and click Use this Template button
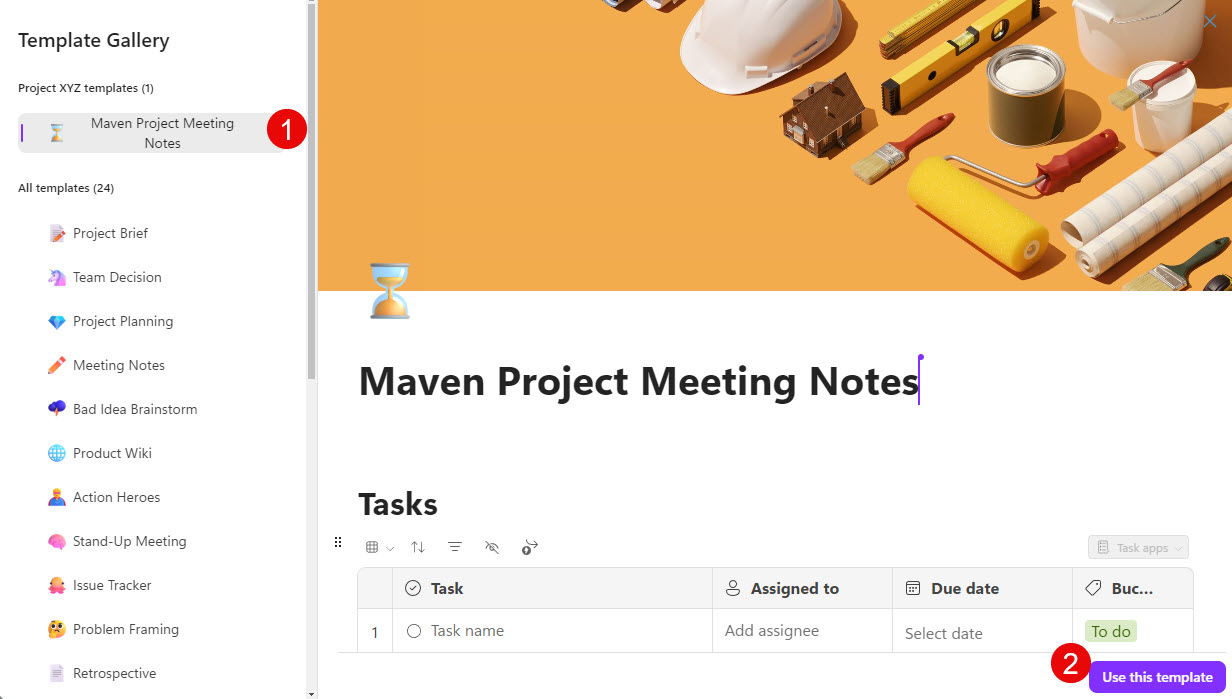
- It will then add all the content from the Loop Page Template to your blank page
Nuances about the Loop Page Templates
- The Template can only be reused within the same workspace. In other words, if you saved a Loop Page Template within a given workspace, it can only be used within that workspace. If you create a new page outside of the workspace or in another workspace, the template won’t be available.
- The Loop Page Template saves all the contents of the page (text, components, content within the components). In other words, if you added a Task List with some tasks and dates – they will all be part of the Loop Page Template.
