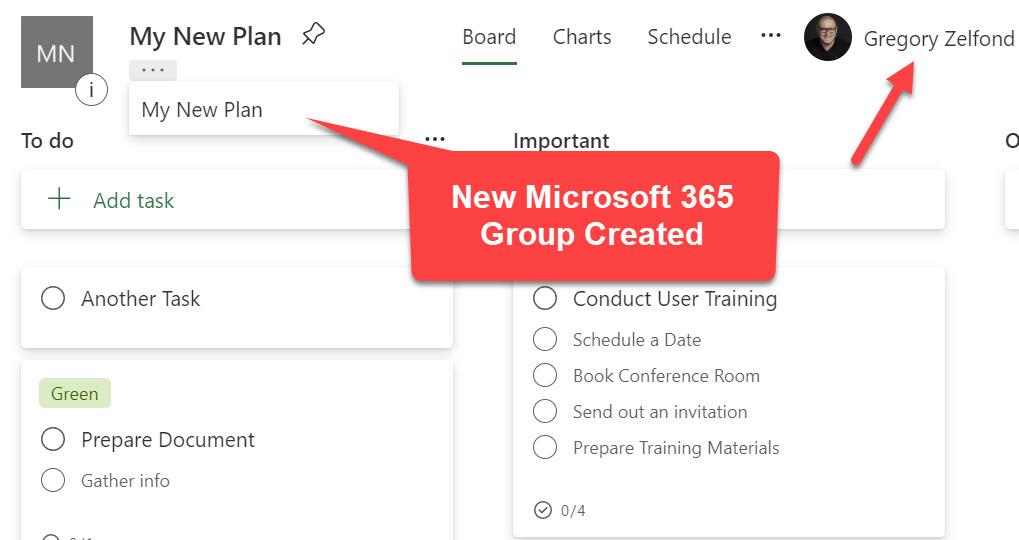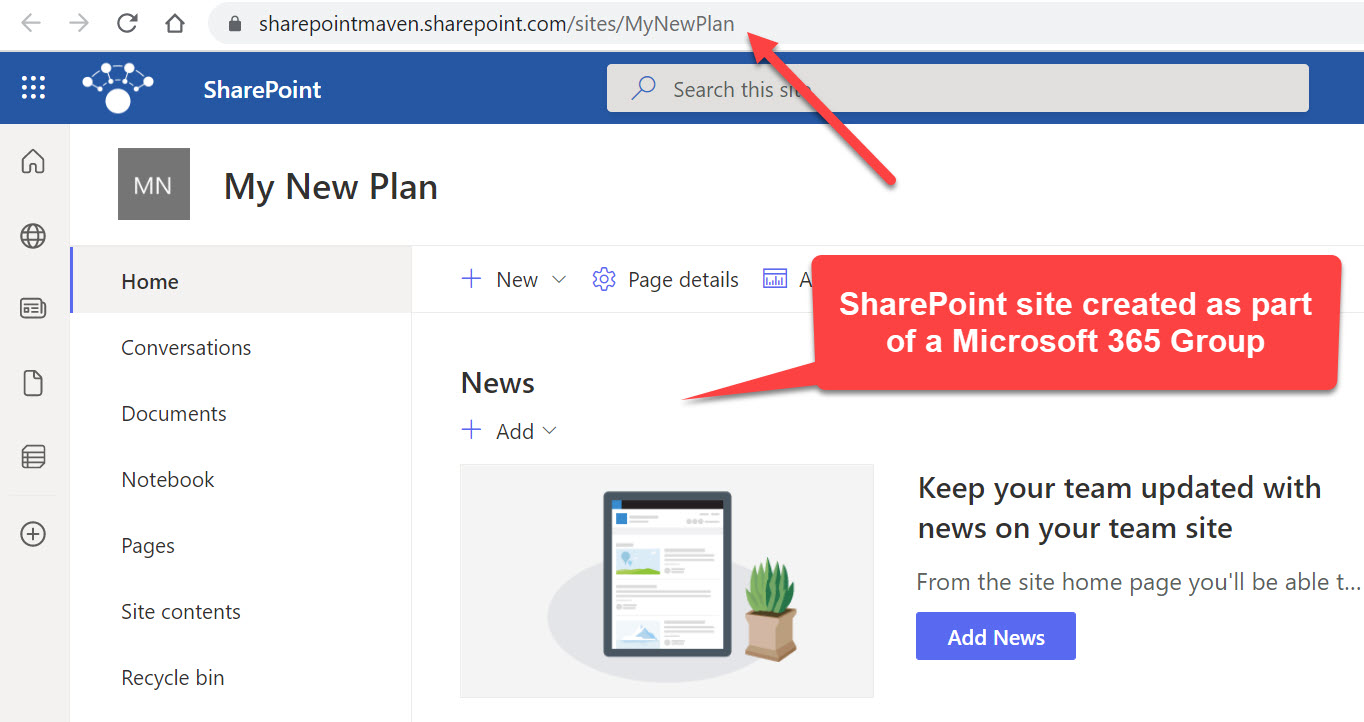How to copy a Plan in Planner
Planner proved to be a great and lightweight task management tool within Microsoft 365 eco-system. I blogged several times about its wonderful capabilities and advantages over the regular lists. As you create plans for various projects and initiatives, I am sure you also need to copy a Plan or, in other words, duplicate one based on the existing Plan. In this article, I want to explain how to do this successfully.
Planner is part of Microsoft 365 Group
Before I explain how to copy plans, it is important to understand that Plans in Planner do not exist out there by themselves. They are part of a Microsoft 365 group. That means that whether you create a New Plan in Planner or copy a Plan, it has to be attached to some Microsoft 365 Group.
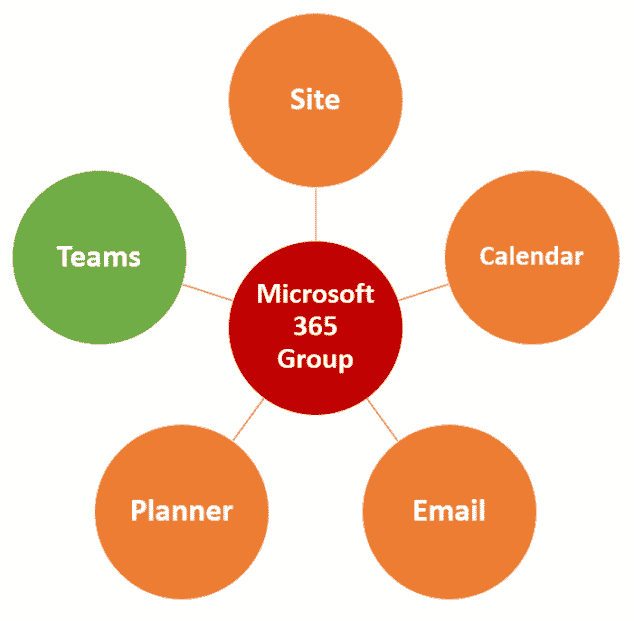
How to copy a Plan in Planner
There are 3 (three) scenarios that are possible when you copy a Plan in Planner.
Scenario 1: Copy a Plan within the same Microsoft 365 Group
- On a given plan you want to copy, click 3 dots > Copy Plan
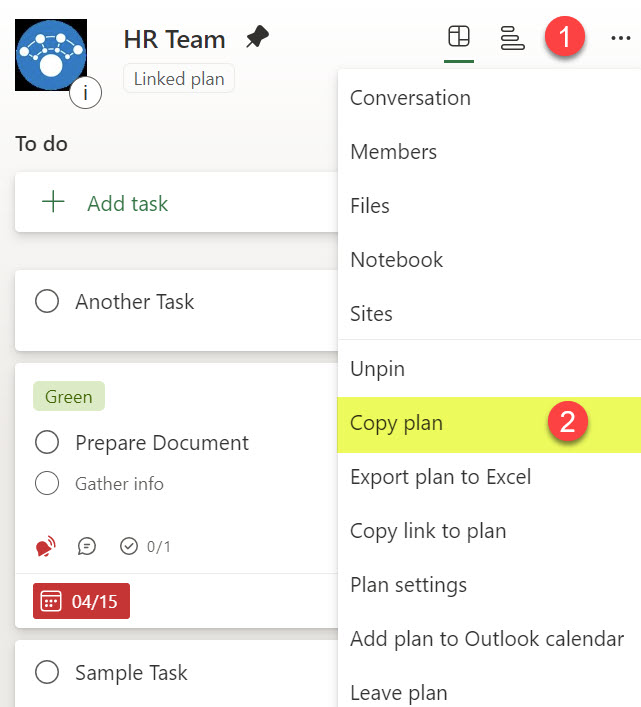
- Click Select a group… from the drop-down
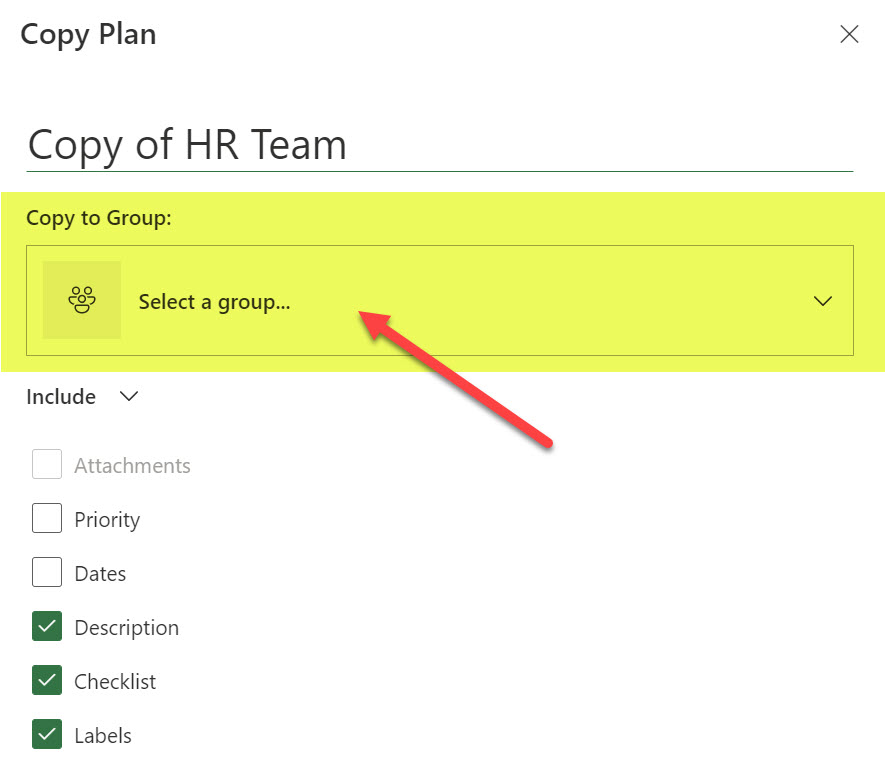
- Choose the same Microsoft 365 Group existing plan is part of, then give it a name and choose what other items you want to be copied to the new plan (i.e., Labels, Dates, Priorities, Attachments, etc.)
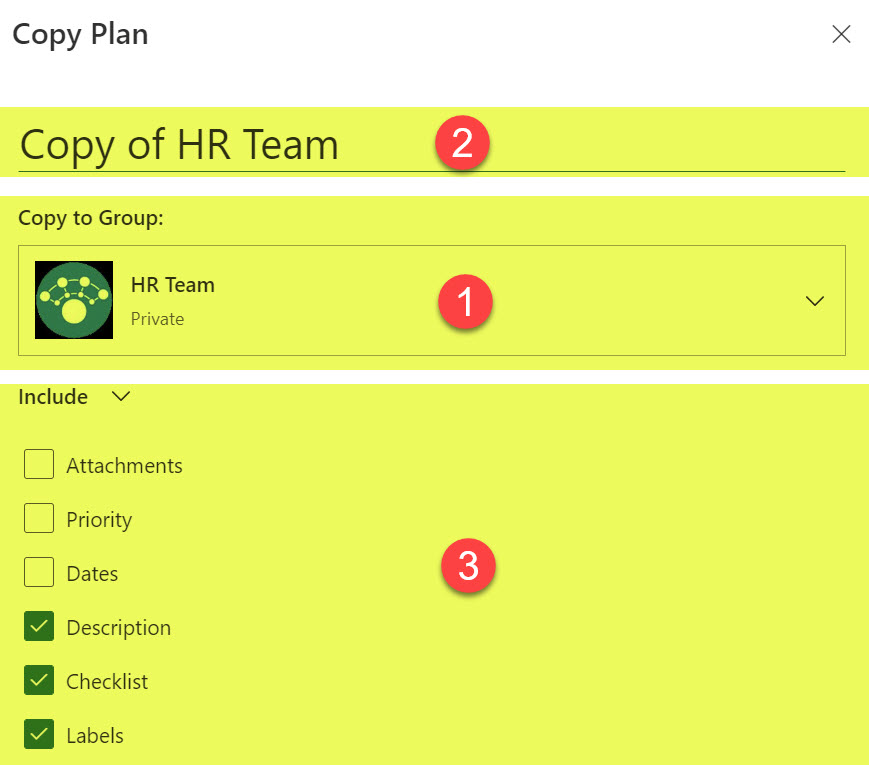
- Next, click Copy plan
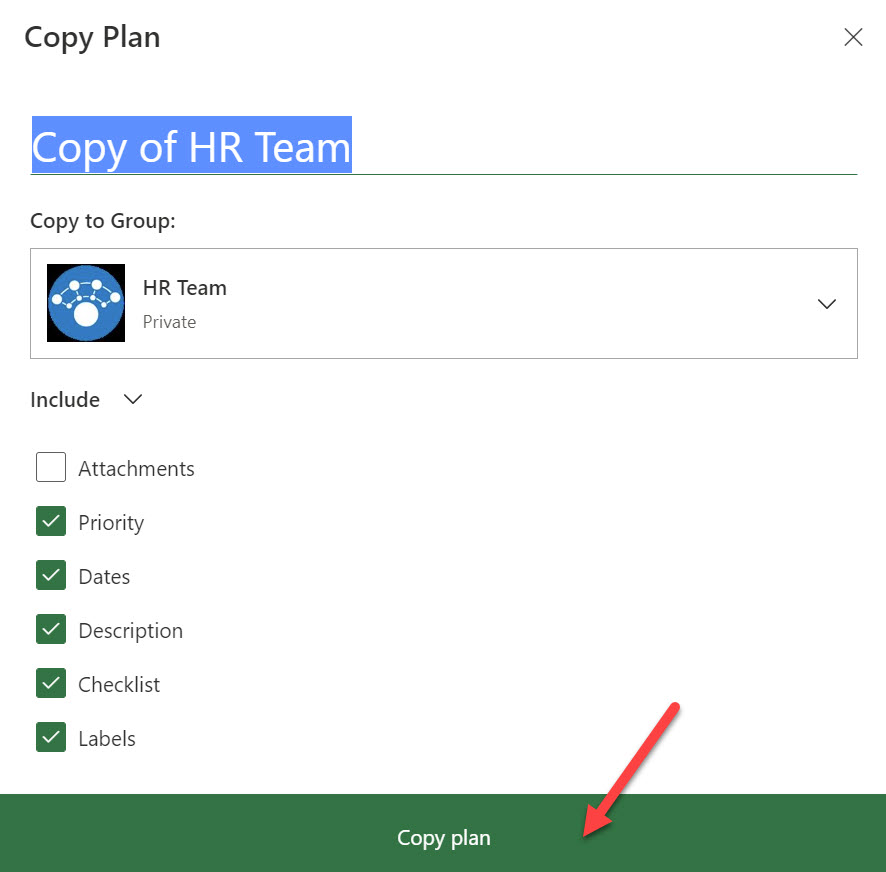
- The new Plan will now be created within the same Microsoft 365 Group. As such, users who are members of that Group/team will have access to this plan as well!
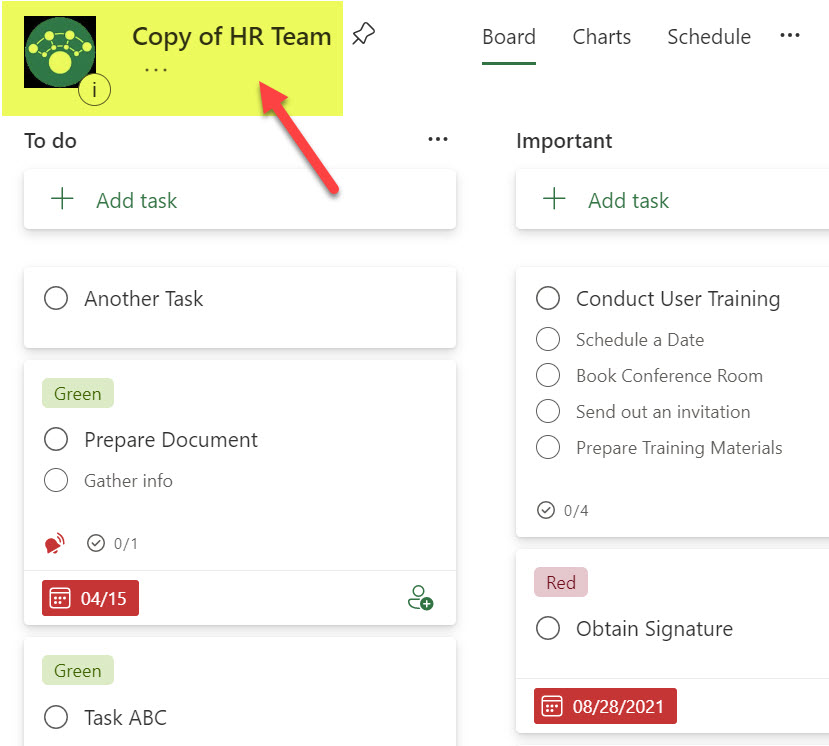
Scenario 2: Copy a Plan to another Microsoft 365 Group
You can also copy the plan to another Microsoft 365 Group altogether. For this to occur:
- Make sure to choose another Microsoft 365 Group from the Select a group… dropdown
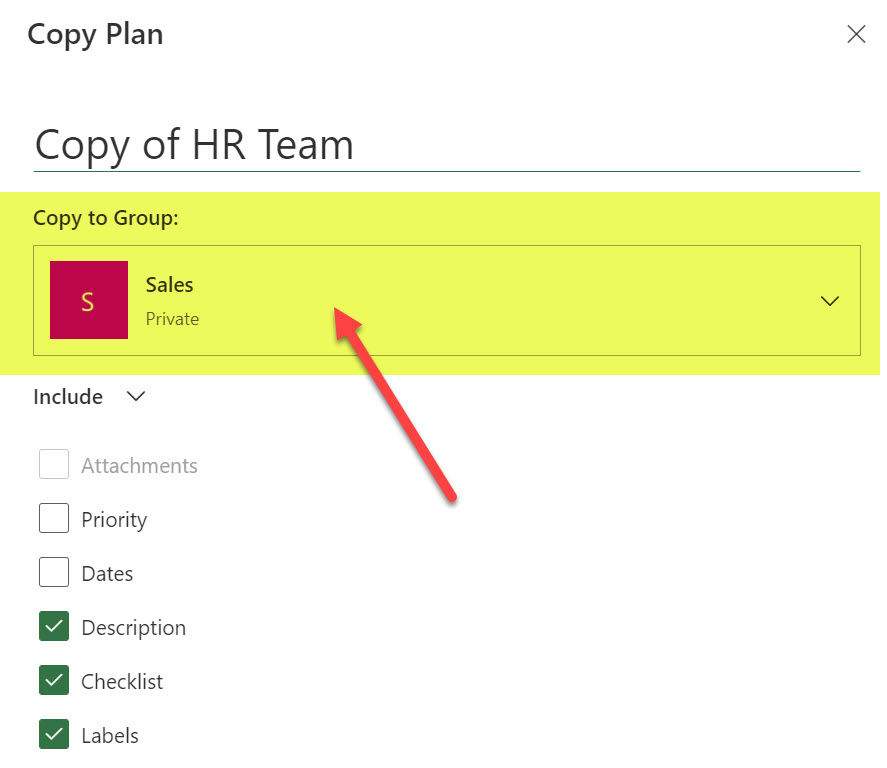
- You will notice that while you can select various attributes of the plan to be copied over, you will not be able to copy file attachments. That checkbox will be grayed out. This is due to permissions and security – since you are copying the plan to another Microsoft 365 group with a potentially different membership – it wants to assure that the new group will not have access to confidential files from the original plan.
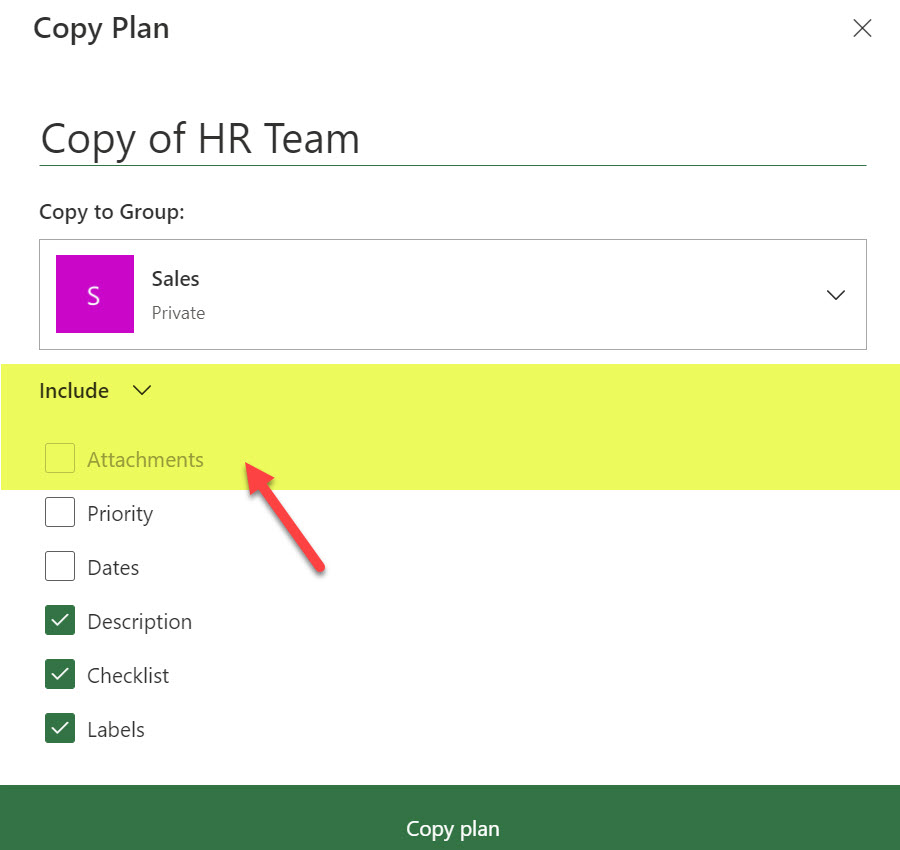
Scenario 3: Copy a Plan to brand new Microsoft 365 Group
There is also a way to copy a Plan to a brand new Microsoft 365 Group. To be precise, a new Microsoft 365 Group will be created (with a SharePoint Site, Calendar attached) once the plan is copied.
- Choose New Group from the drop-down, give it a name, choose other things you want to be included (again, attachments won’t be available due to unique permissions), and click Copy plan
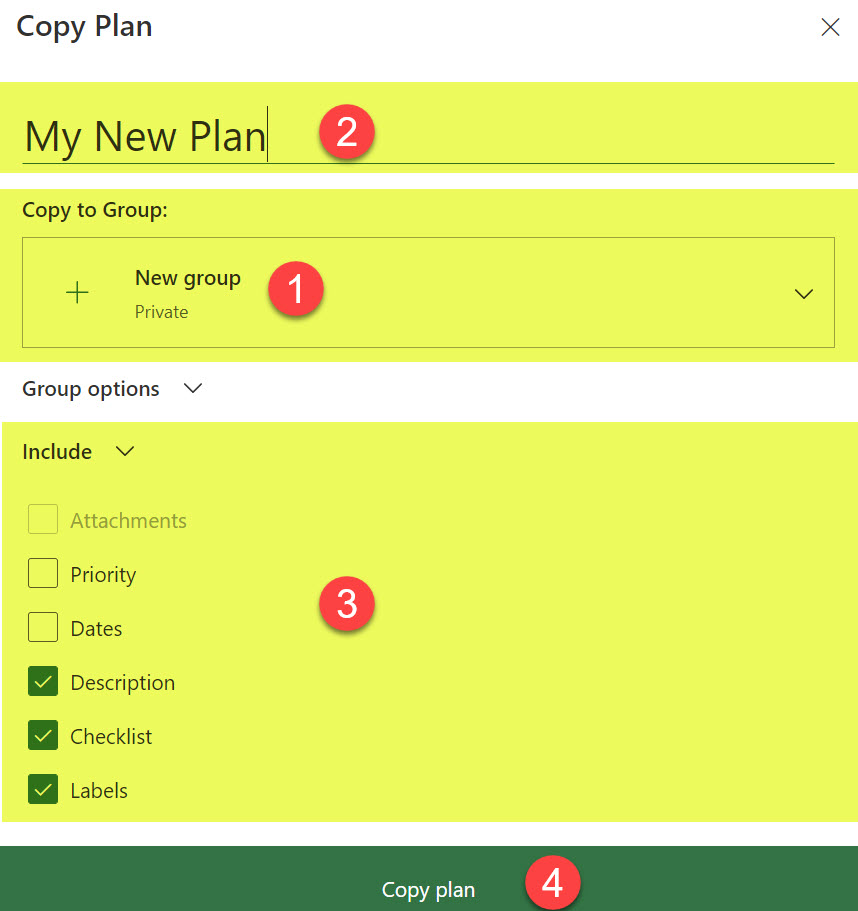
- It is important to note what will happen behind the scenes when you copy a plan that way. First, it will create a brand new Microsoft 365 Group (with the same name as that of a Plan). It will also add you as the sole member (Owner) of that Group. Finally, it will also create the other assets of the Microsoft 365 Group (SharePoint Site and group calendar in Outlook). It won’t create a Team, but you will be able to attach one manually if you wish.