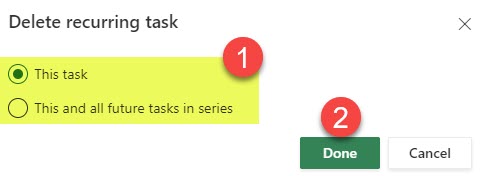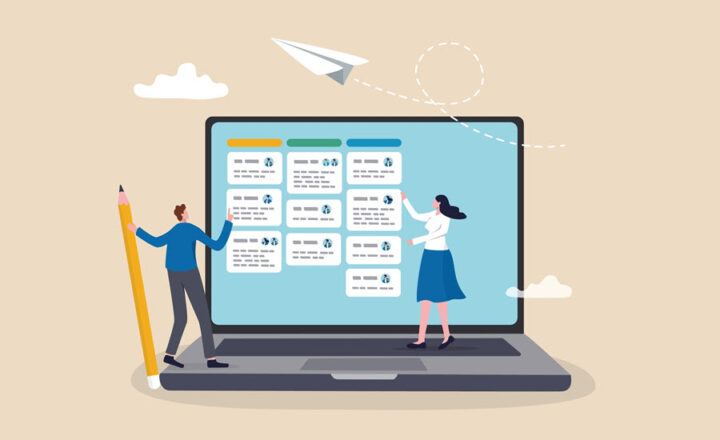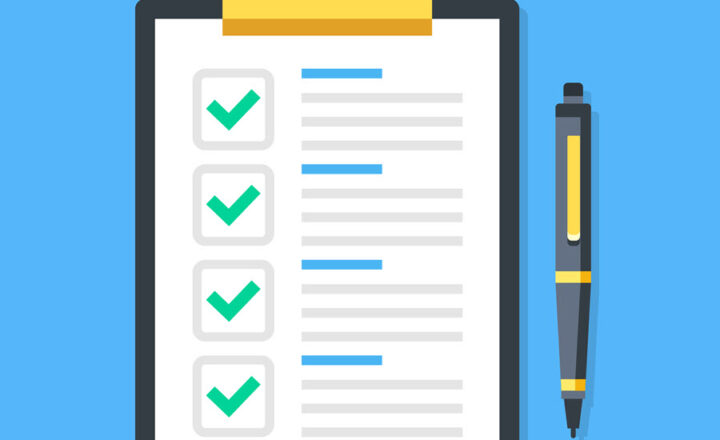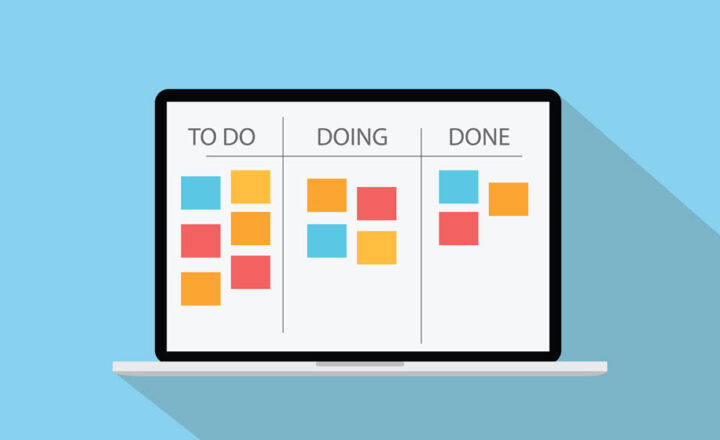Recurring Tasks in Planner – how they work
This topic is dear to my heart as I am a huge fan of Planner Application. Planner was not necessarily spoiled with a flood of new features like we are accustomed to with Teams, SharePoint, and other applications. So any new capabilities/new features within Planner are welcome and celebrated. One feature we recently got was the ability to create recurring tasks in Planner. So let me explain how they work.
Background
Up until now, we could only create one-time tasks. However, sometimes you have tasks that need to be recurring (occur regularly). For example, you need everyone on the team to submit project updates/Project Status Reports to the Project Manager every Friday and want to make sure this task appears in a Project plan and is visible to all the project members. So in this post, I would like to explain how to achieve recurring tasks in Planner.
How to create recurring tasks in Planner
- Create a task like you normally would in Planner
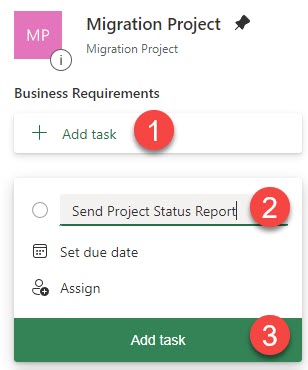 Once the task is created, click on it to edit it, and you will notice a new field called Repeat. Click on it and choose the recurring frequency. Your choices are: Does not repeat (default), Daily, Weekdays, Weekly, Monthly, Yearly, and Custom (where you can assign your own recurring frequency scenario).
Once the task is created, click on it to edit it, and you will notice a new field called Repeat. Click on it and choose the recurring frequency. Your choices are: Does not repeat (default), Daily, Weekdays, Weekly, Monthly, Yearly, and Custom (where you can assign your own recurring frequency scenario).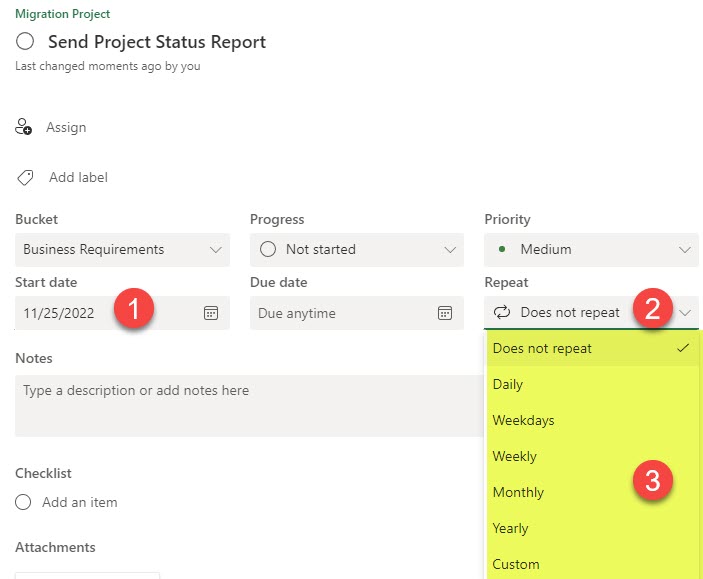
- Choose the desired recurring frequency (i.e., Weekly)
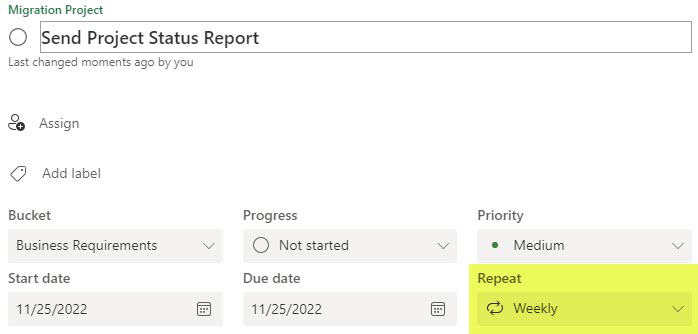
How Recurring tasks appear in Planner
Board View
In a Board View, the recurring task will appear with a “recurring” symbol next to it. It will only show one upcoming instance (next due date only, not all instances at once).
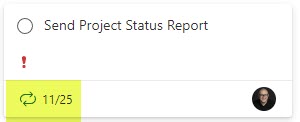
Schedule View
If you opt for the Schedule View, which shows the tasks overlayed over the monthly calendar, it will show all the tasks instances.
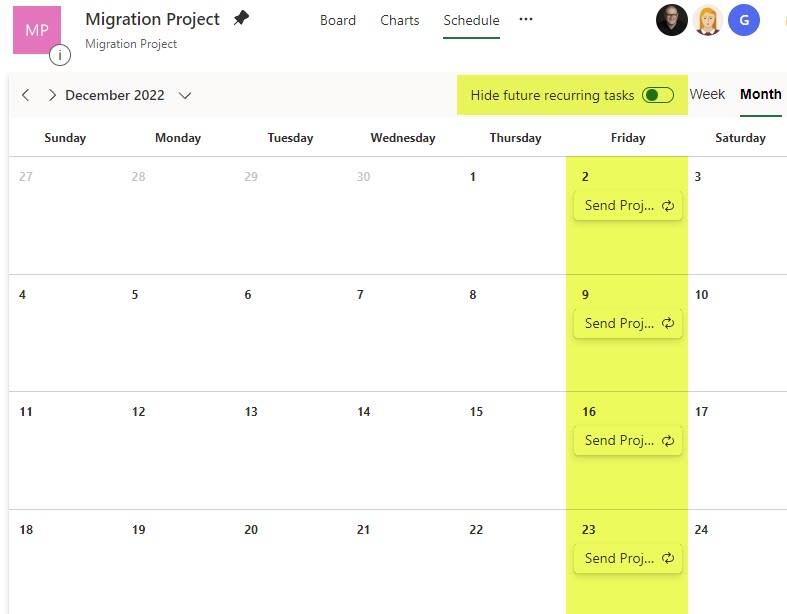
How to complete recurring Planner tasks
If you click on a recurring task and mark it completed, it will only complete the next upcoming instance, not the task series. For example, I had a recurring task set for every Friday, and the next Friday date was December 2, 2022. I marked it completed, and it left the task on the Board, and changed the due date to the following Friday, December 9, 2022.
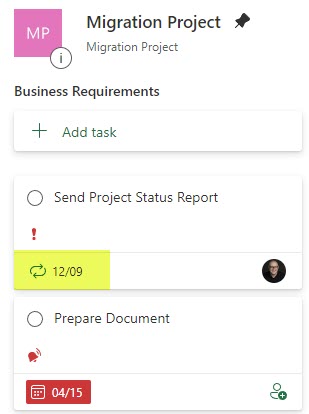
How to stop recurring Planner tasks?
Since marking recurring tasks completed just completes the upcoming instance, how do we then stop them completely? There are two options available:
Option 1: Stop the recurrence
The first option to get rid of recurrence would be to set the repeat field to the “Does not repeat” option

Option 2: Delete the task
Another option you have is to delete the task.
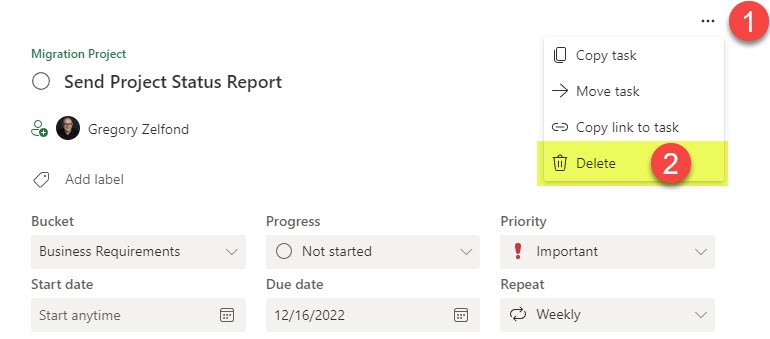
Once you choose “Delete” above, it will ask you whether you want to delete just the next upcoming task instance or the whole series. If you choose “This and all future tasks in series,” it will only delete upcoming recurring tasks but will leave the completed instances from the past on a Board/Plan.