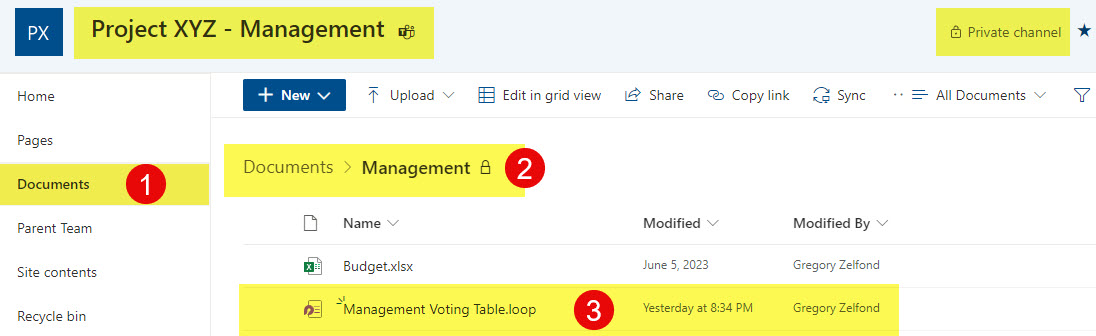8 ways to create a Loop Component
I have already published several articles on Microsoft Loop. Today, I would like to summarize 6 unique ways to create Loop Components. This will become super important to understand, especially if you are trying to assess security and permissions for a certain Loop Component.
Loop Apps vs. Loop Components vs. Loop Pages
Before I explain all the options, it is essential to understand the Loop terminology. As such, I suggest you check out this post to learn more about Loop’s structure and the elements involved.
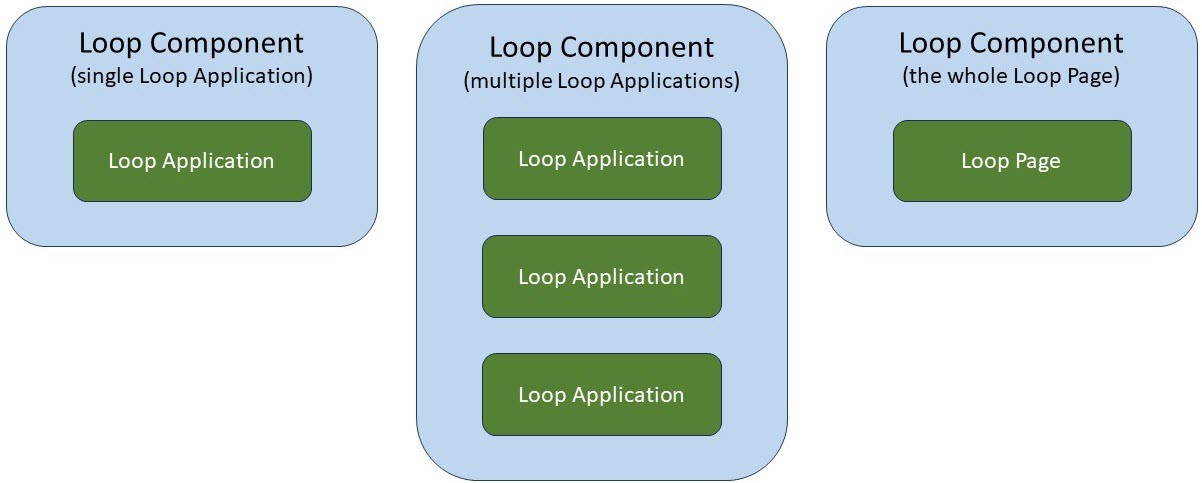
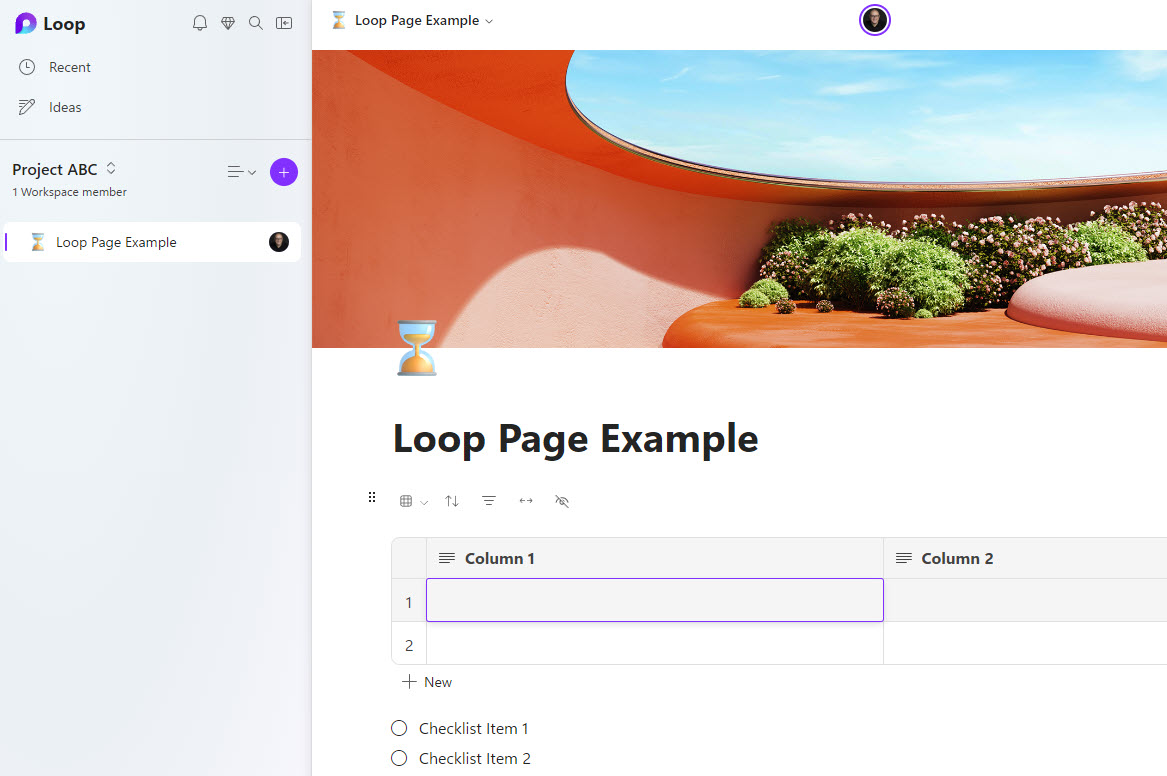
Option 1: Create a Loop Component out of a single Loop Application
The first option would be for you to create a Loop Component out of a single Loop application. For example, say you added a Loop Task List or Voting Table. If you want to convert one of those into a Loop Component, you can easily do so from within the Loop Application. Here is how to do this:
- Once in the Loop Application/Page, type the “/” symbol to select a Loop Application. Choose the Loop Application you would like to add (i.e., Task List)
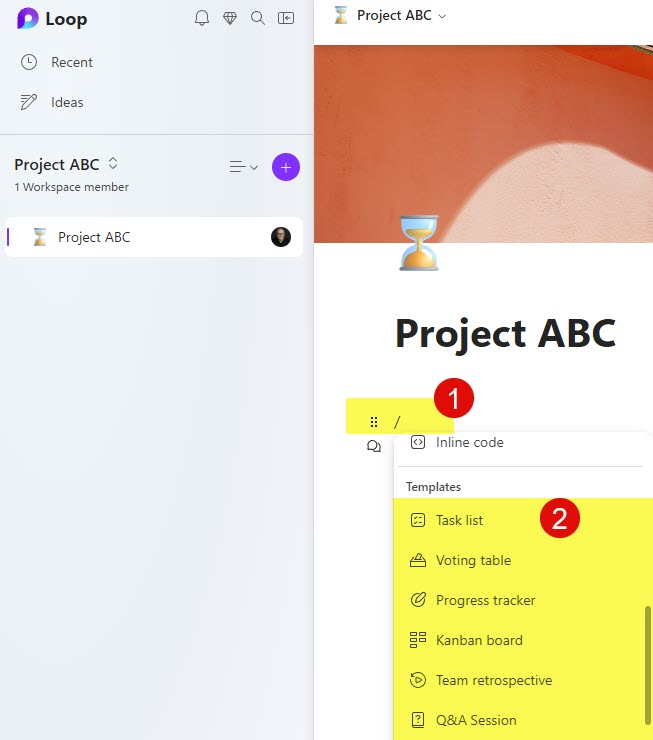
- Once the Loop Application has been added to the page, select the Loop Application and Title together (make sure to physically select/highlight both). Once selected, you will see a light blue border around both, with content selected in a light gray shade). Next, click 6 dots on the left side and choose Create Loop component.
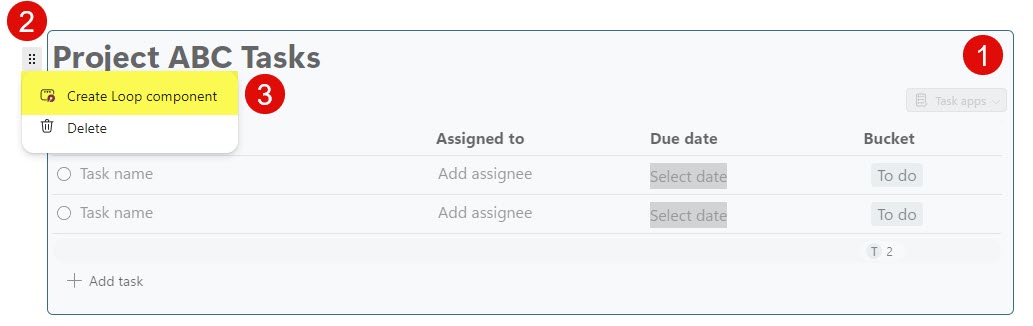
- Once you perform the above step, the selected app will be turned into a Loop Component. You will know this is the case because the Loop Component will now have a purple border around it, with the Loop Logo on the left and Loop action items on the right side.
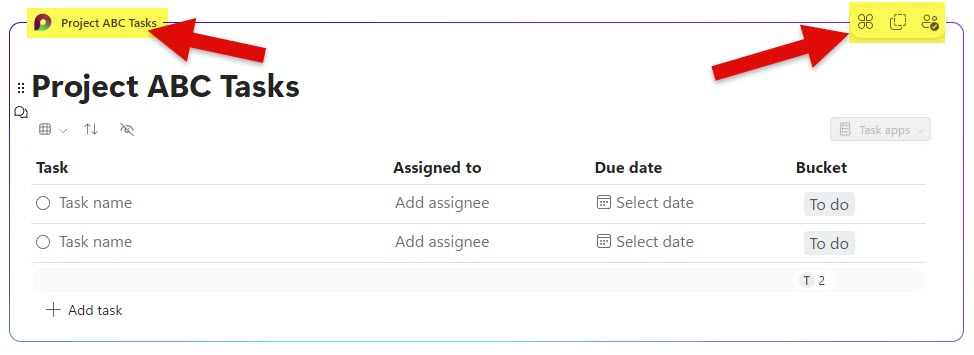
- At this point, you can copy the Loop Component and embed it in Teams, Outlook, etc.
Option 2: Create a Loop Component out of Multiple Loop Applications
You can also select multiple Loop apps on the Loop Pages and convert them into Loop Component.
- Select 2 or more Loop Applications/text on the Loop Page, click 6 dots > Create Loop component
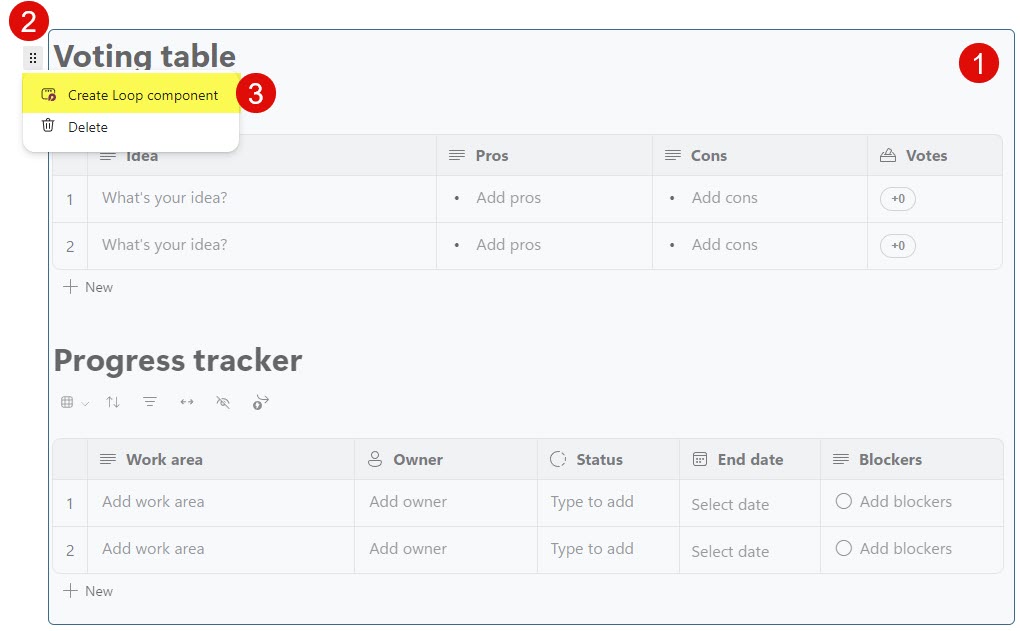
- The whole selection will now be converted into a Loop Component that you can now copy and paste into Teams, Outlook, etc.
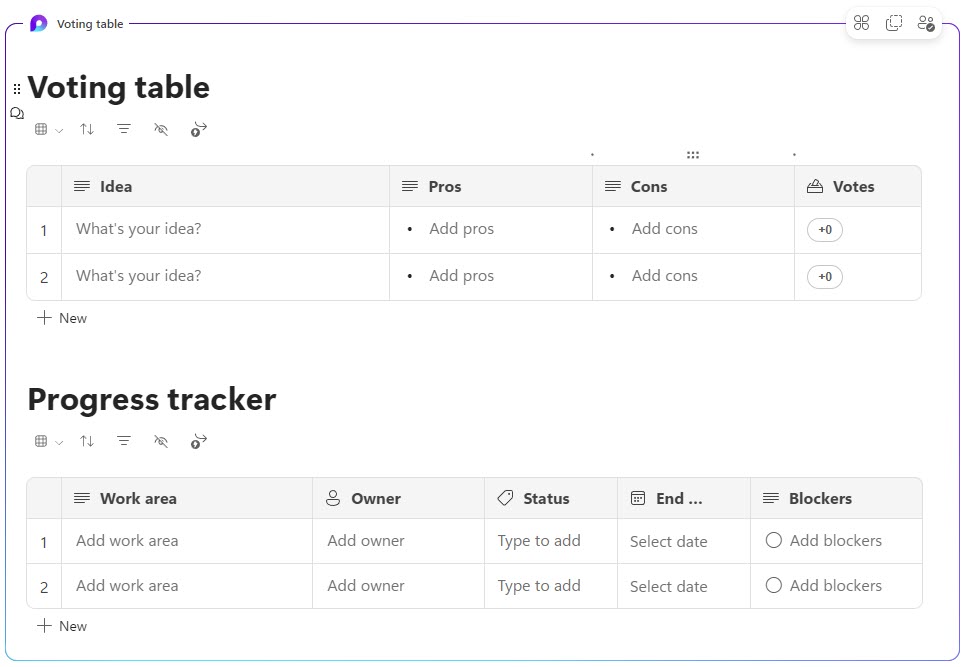
Option 3: Create a Loop Component out of a Loop Page
You can also create a Loop Component out of the whole Loop Page. This is useful if you have lots of content and Loop Apps on the Loop Page.
- In the upper-right-hand corner of the page, click Copy symbol, then Copy as Loop component
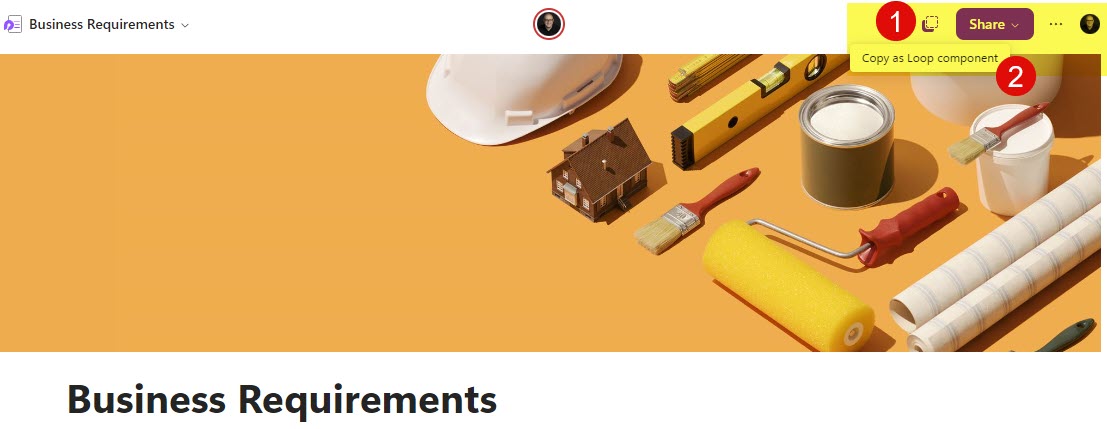
- You will then receive a confirmation message with the URL of the Loop Component that you can paste into other applications (Teams, Outlook, etc.)
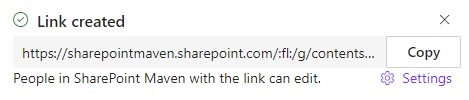
Option 4: Create a Loop Component from Microsoft Teams Conversations
The three options above focused on the Loop application itself. But of course, you can also create Loop Components from other Microsoft 365 applications as well. For example, you can also create a Loop Component in Teams conversation.
- In a given conversation, click on the Loop logo and choose the Loop component you would like to add
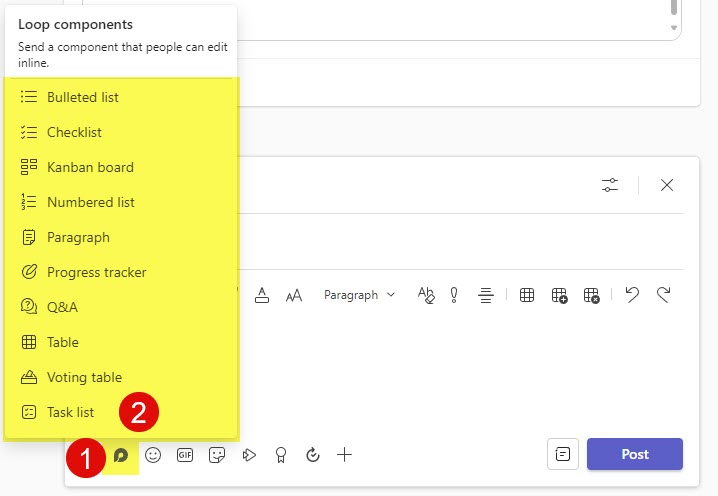
- Next, add your message and click Post.
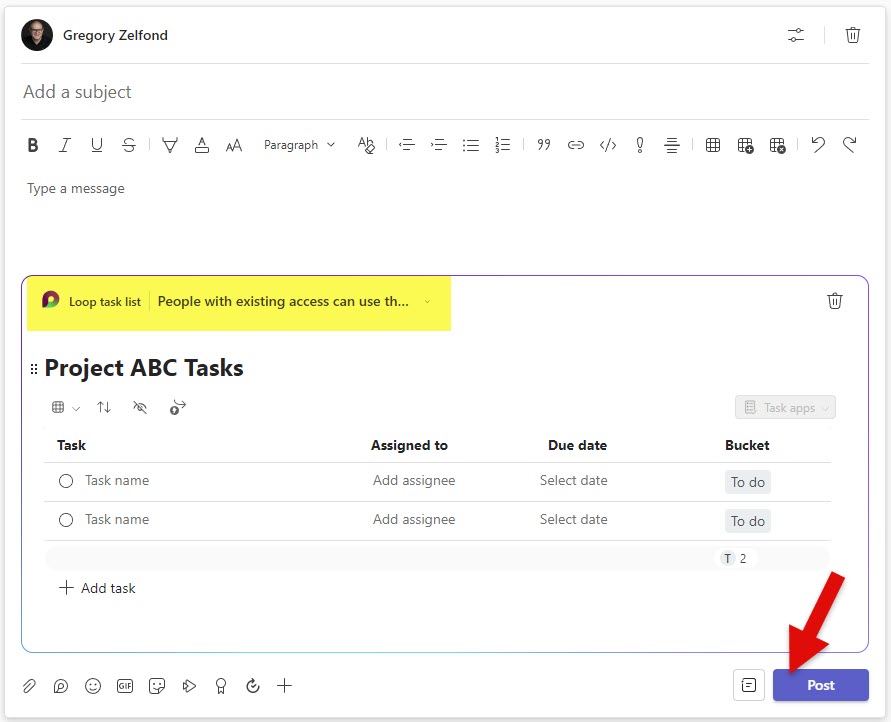
- This will create a Loop Component from within Teams that you can further copy, share, etc.
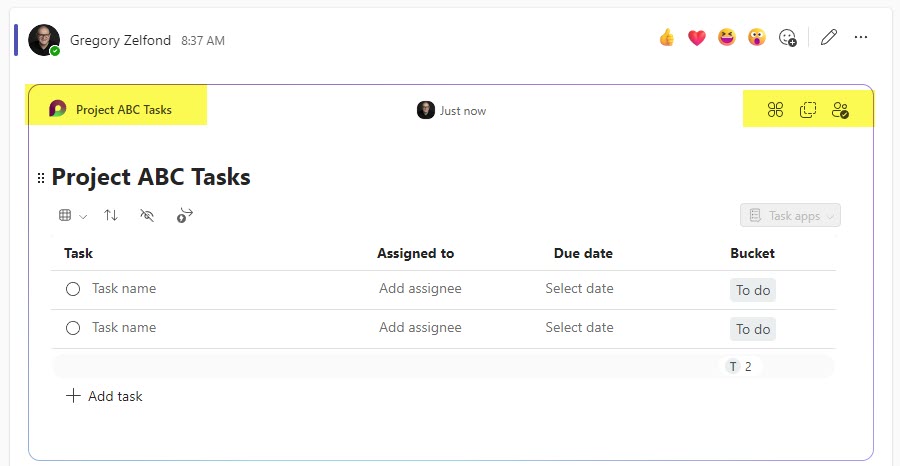
Option 5: Create a Loop Component from Teams Meeting Invite
You can also create a Loop Component inadvertently by simply adding Meeting Notes within a Teams Meeting Invite.
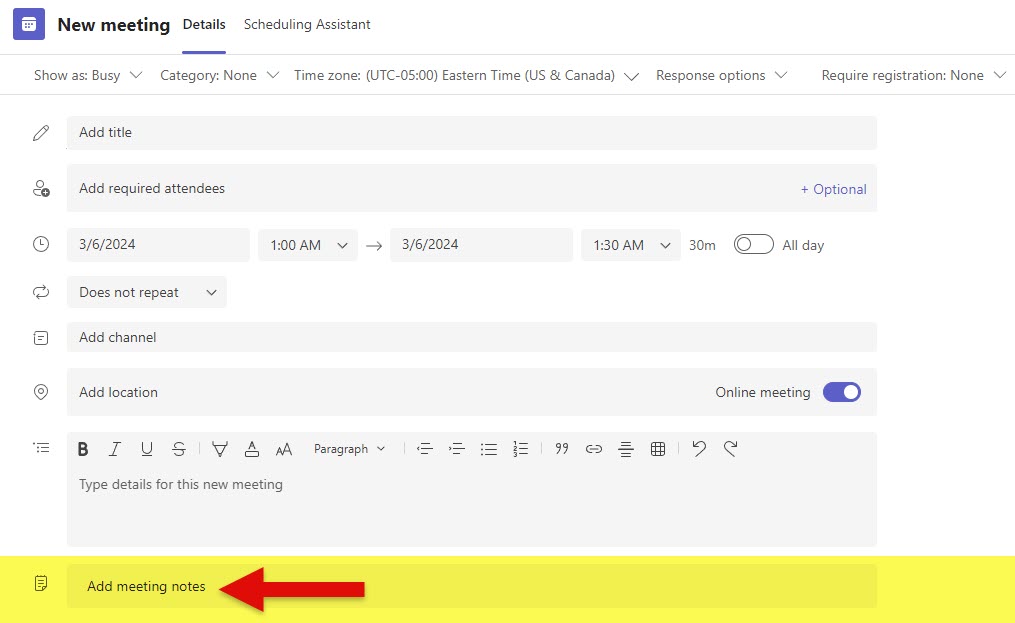
Once you do that, it will create a Loop Component for you that automatically includes 3 Loop Applications: Checklist (Agenda), Bulleted List (Meeting notes), and Task List (Follow-up Tasks). An important nuance here is that it will only add a Meeting Notes Loop Component for meetings outside of any Team/Channel. The minute you add a Team/Channel, the Add meeting notes option disappears.
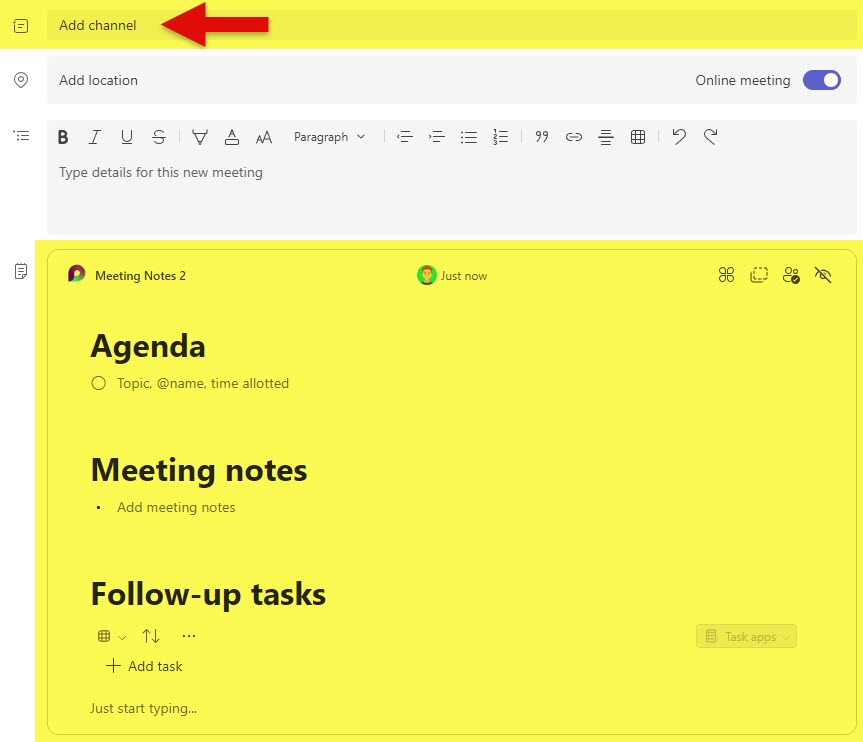
Option 6: Create a Loop Component from Outlook
Likewise, you create a Loop App when writing an email in Outlook.
- When writing an email, click on the Loop logo and choose Loop Component
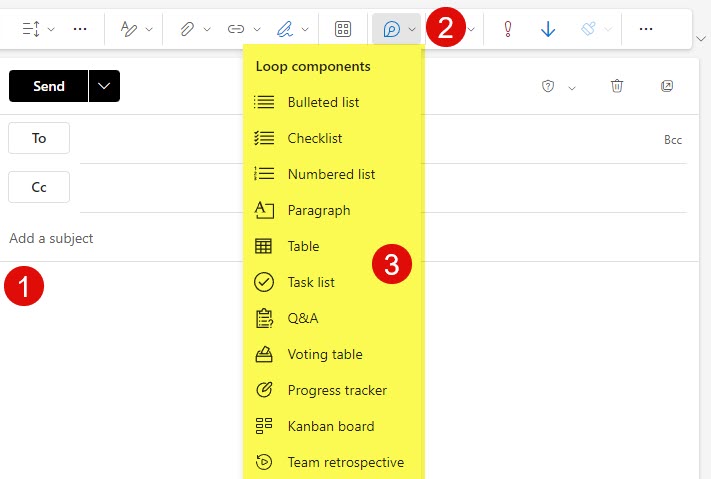
- This will create a Loop component from within Outlook.
Option 7: Create a Loop Component from Word Online
And finally, you can also create a Loop App from Word Online.
- In the Word Online application, click Insert > Loop Components, then choose a Loop Component you would like to add.
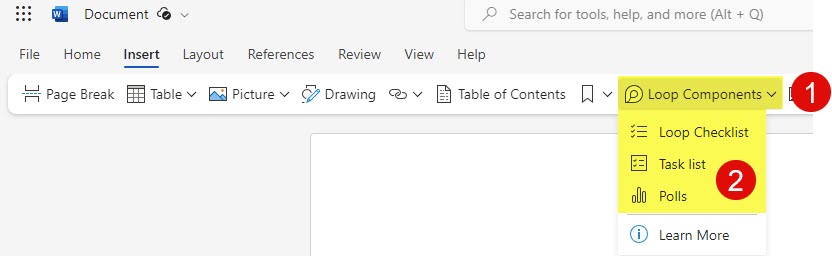
- The above step will add a Loop Component to a Word document.
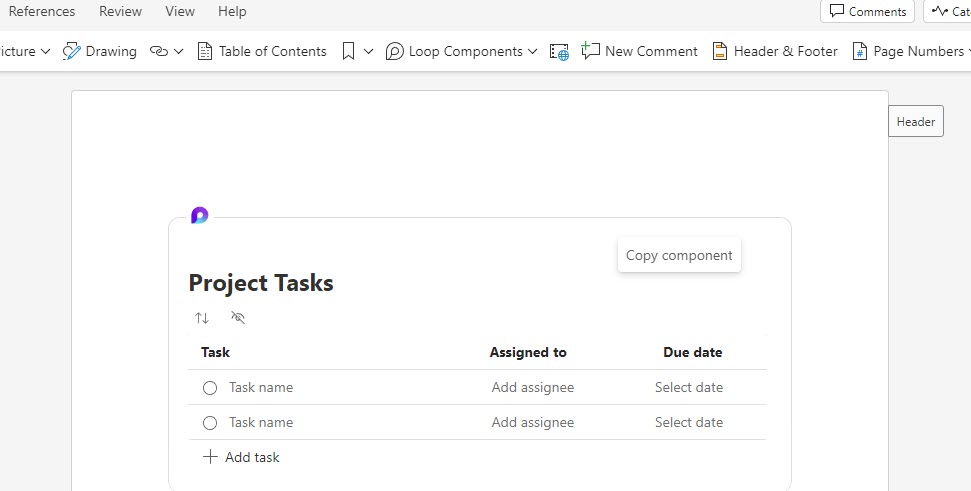
Option 8: Create a Loop Component from Microsoft Whiteboard
Another location where you can create a Loop Component is Microsoft Whiteboard. In case you are not familiar with it, here is an article to check out.
- Once you are in the Microsoft Whiteboard application, click 3 dots > Loop components
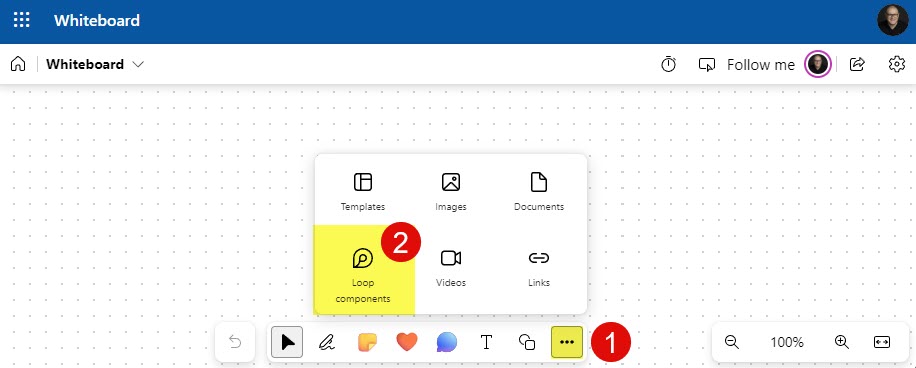
- Choose one of the available Loop Components
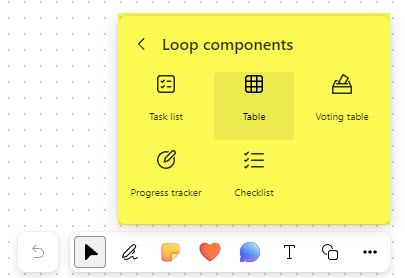
- The Loop Component will now be embedded inside the Whiteboard.
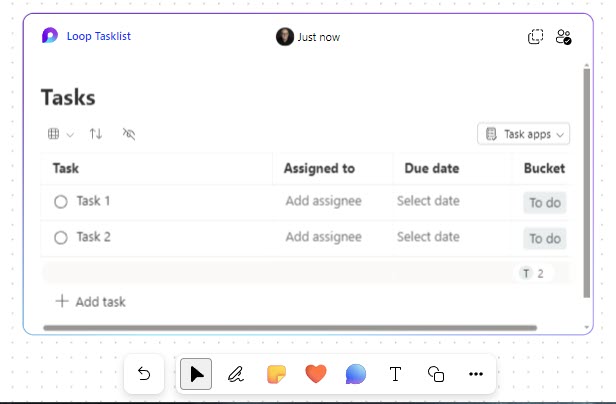
Where the Loop components are stored
With so many ways to create Loop components, you might wonder where they are stored. I published a separate article on the topic some time ago – check it out. It explains in great detail the physical location of Loop components when they are created using the scenarios listed above.