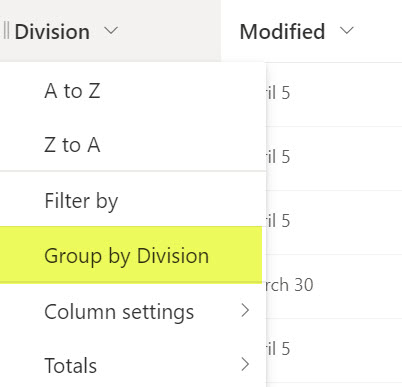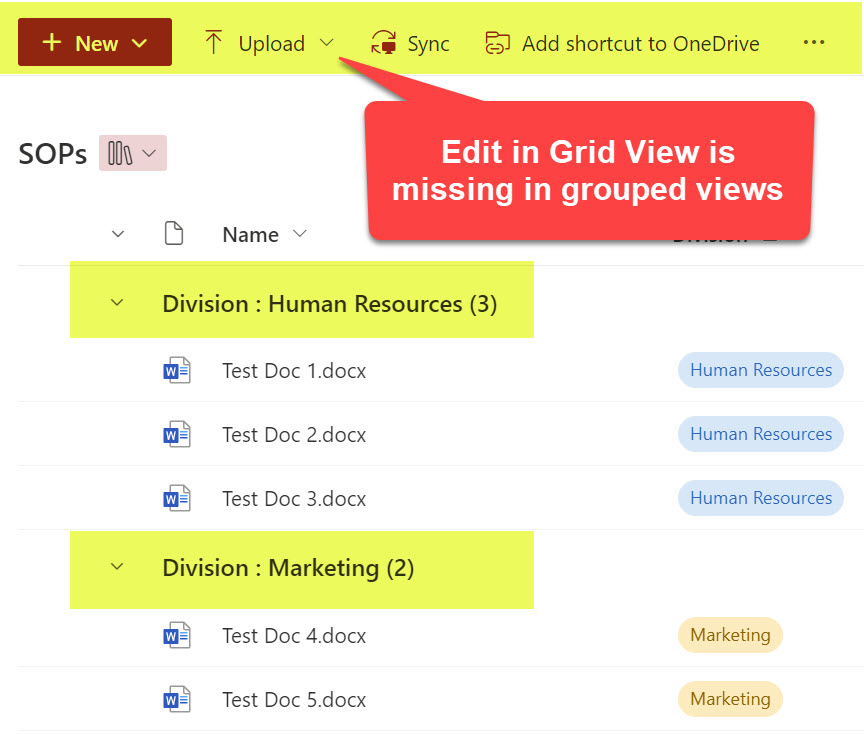How to tag multiple files at once in SharePoint Online
One of the biggest issues with metadata is that someone must tag all those documents. Luckily, a few techniques are available to you where you can tag multiple files at once in SharePoint Online and expedite filling out the metadata fields for the uploaded files. So in this article, I would like to share a few tips with you.
Tag a single file
Before I show you how to tag multiple files at once in SharePoint Online, I would like to show you how to tag a single file. To do this, click on the checkbox next to a file, then “i” in a circle, then choose an appropriate tag for one of the fields. Changes you make on the tags will be auto-saved for you (there is no separate “Save” button).
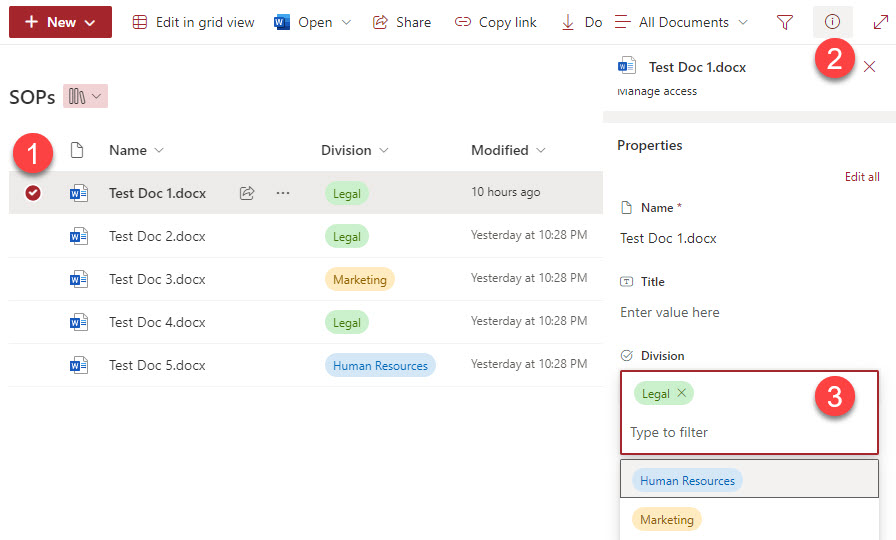
Tag multiple files via Bulk Edit
You can use the Bulk Edit technique if you uploaded multiple files to the SharePoint document library and now need to apply metadata tags to a few at a time.
Check the boxes next to the files you want to tag, choose “i” in a circle, and apply the corresponding tag changes. Unlike with a single file tag, with Bulk Edit, you do have the Save button. So click the Save Button to apply the changes to all the selected files!
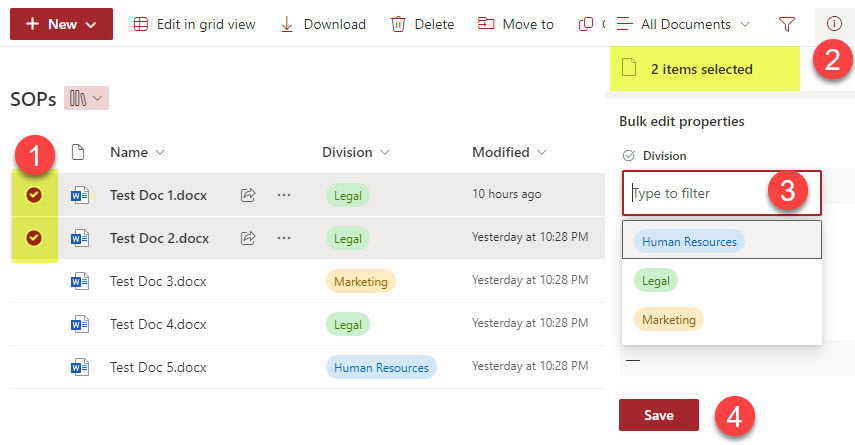
Tag multiple files via Grid View
Finally, we have Grid View – my favorite feature. This feature allows you to bulk edit metadata in large quantities. Just click the Edit in Grid View button on the library to use it.
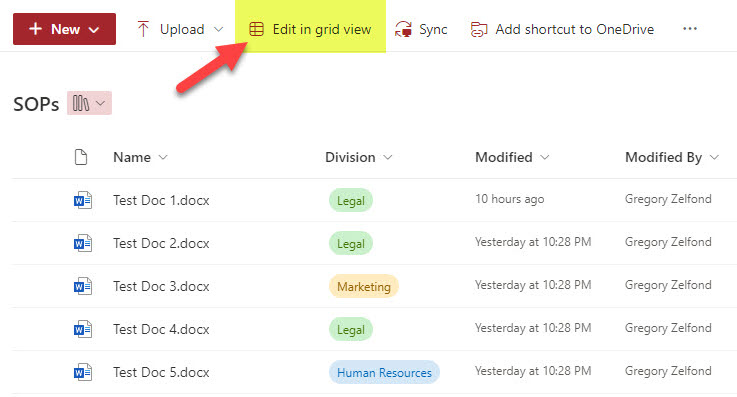
The library will go into edit mode once you click Edit in Grid View. You can then make metadata changes as if you are working in Excel. Not only can you choose tags from the table, but you can also drag the data from one cell to another cell to expedite the tagging process!
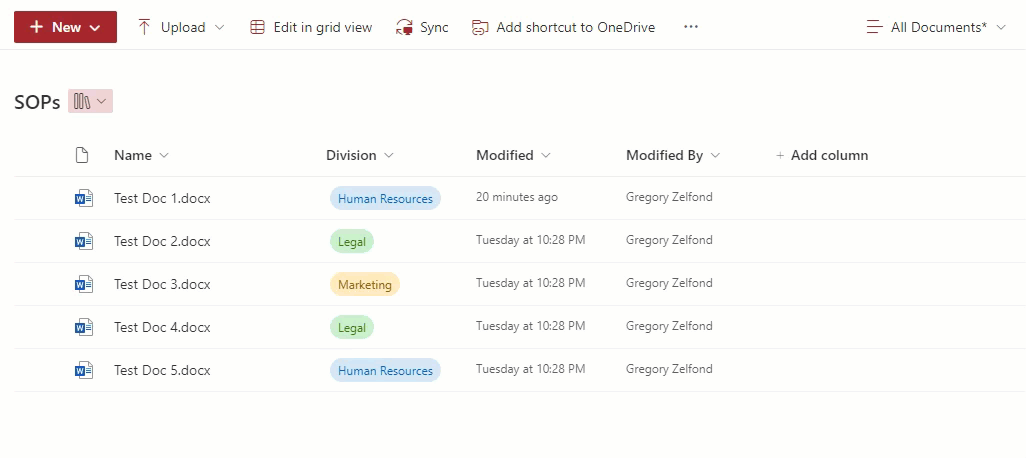
Once the changes are made, do not forget to click Exit grid view to exit the editing process and save all the changes!
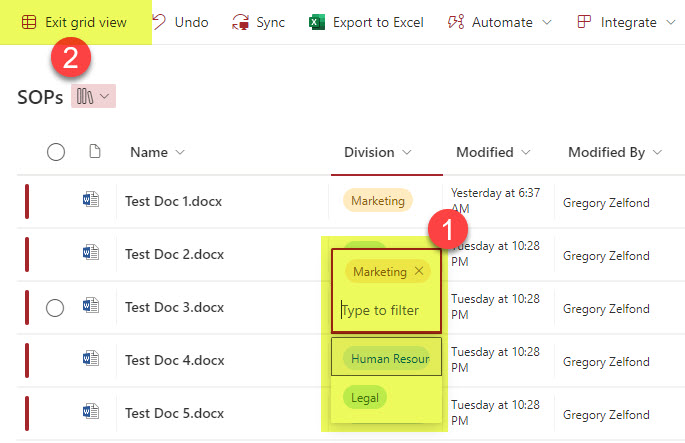
Notes about the Edit in Grid View
- While you make the changes in Grid view, there is a straightforward way to undo things by clicking the Undo button!
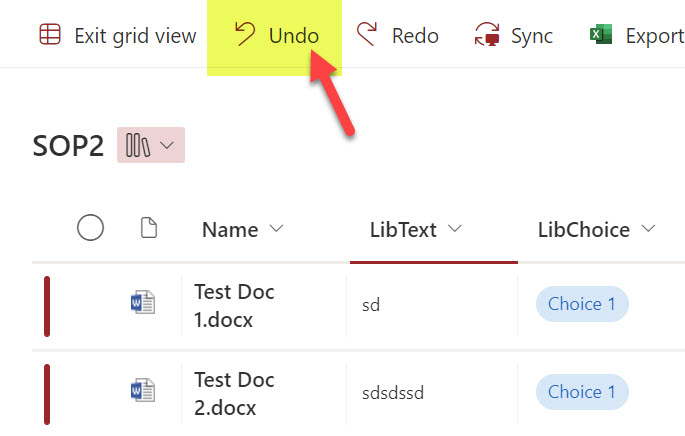
- In case you do not see Edit in Grid View option in your document library, the most likely reason is the fact that you are grouping the documents by one of the columns. Edit in Grid View is only available as an option in non-grouped views. So if you would like to take advantage of the Edit in Grid View option, create a non-grouped view.