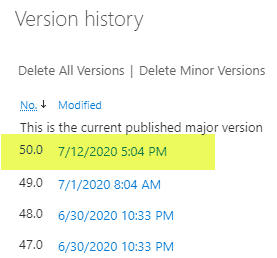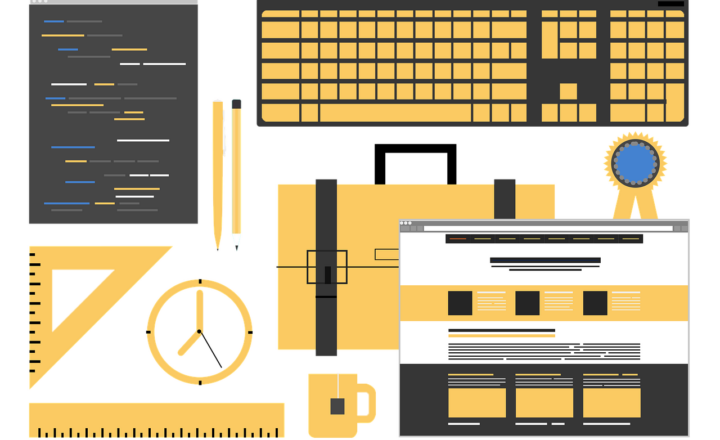How to restore and undo the changes on SharePoint Pages
The arrival of the modern SharePoint pages has really simplified the editing process for SharePoint sites. It has now become straightforward to edit pages, add text and web parts. It is something your mother can do now without needing to have a Ph.D. in SharePoint. I demonstrated previously how easy it is to build a page. However, what that also means is that it is super easy now to mess things up, by deleting web parts and text you or someone else worked on. The cool thing is – you can easily restore and undo the changes on SharePoint Pages. Let me show you how.
JUNE 2021 UPDATE:
Since I originally published this post, Microsoft had updated and modernized the Restore experience. While the instructions in this post are still fines, there is now a new, modern way to restore the previous versions of the pages. Please check out this most recent blog post for the new instructions.
How to restore and undo the changes on SharePoint Pages while editing the page
If you were editing the page and did something stupid (i.e., deleted a web part you did not mean to or changed the layout of the page), you can easily go back using the Undo button. It works just like in Microsoft Word, pretty much reverts back 1 step at a time.
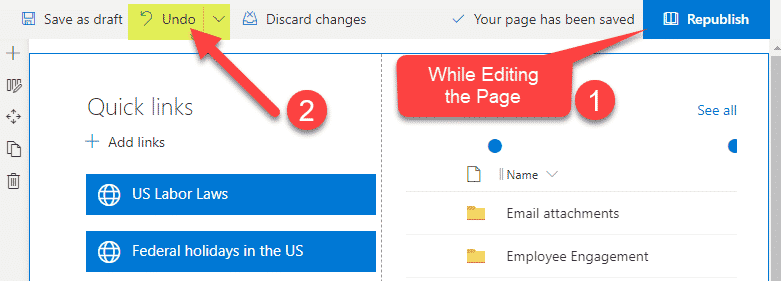
Very important to note that you can only Undo the changes while you are editing (before hitting Publish/Republish button). Once you hit the Publish button, you can no longer Undo and have to use the method described below.
How to restore and undo the changes on SharePoint Pages after publishing the page
Once you Publish the page, you can no longer Undo. Luckily, we can still restore; here is how to do this. We will use the same powerful feature that is available for us with documents – it is called Version History. Just like with documents, every time you publish/republish a page, it creates another version of the Page. You just need to know where to find this.
- Click on Gear icon > Site contents
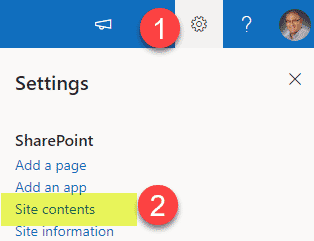
- Click on Site Pages (Site Pages is a special library on each and every site specifically for the storage of all the pages on a site)
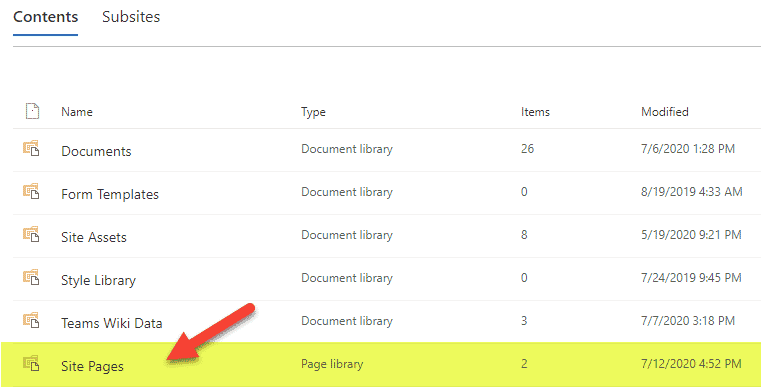
- Locate the page you need to restore, right-click on that page and choose Version History
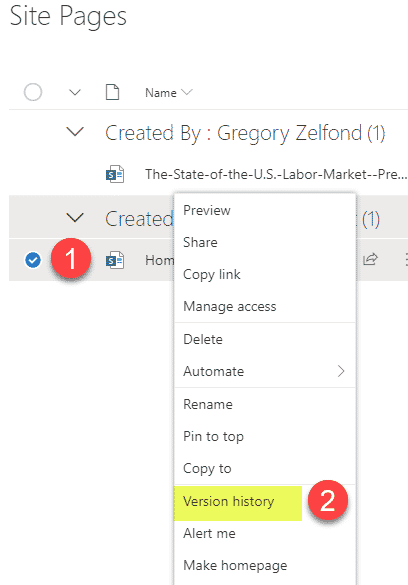
- Click the drop-down next to the version you would like to restore, then choose Restore
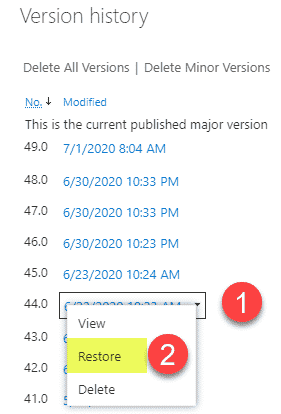
- When you get the warning pop-up, click OK
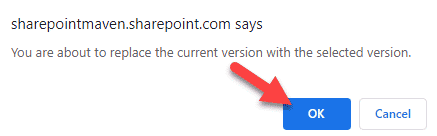
- What happens next is the following. The page is restored, but not published. You will notice a minor version appear (not a major one) – for example, in my case it is 49.1. Again, what that means is that the page is restored, but not published. This allows you to check it out before making it official.
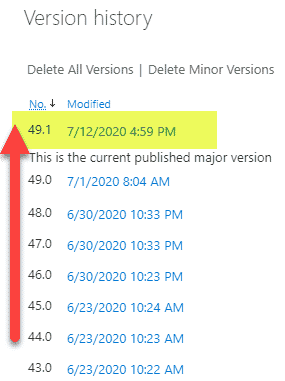
- So head over to the page, check it out, make sure the restored look and feel is what you wanted, then just hit Republish to make it visible to everyone else.
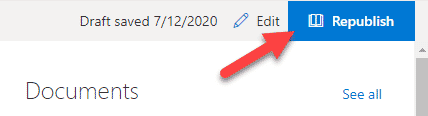
- Behind the scenes, it will create a major version (just FYI).