How to move sites in SharePoint
As you provision your SharePoint Intranet, you really want to get your structure right from the very beginning. Hopefully, that means that before you started creating subsites – you thought through your information architecture and site hierarchy. However, despite the best intentions, you might end up in a situation where you need to move around (change location) of few SharePoint sites. While the move can easily be handled with the 3rd party migration tools, you might not have one readily available at your disposal. Moreover, buying one for just a few sites might not make financial sense. Luckily, there are few out-of-the-box options available for you.
Option 1: Move sites using Content and Structure
There is a feature available in the site collection that allows you to copy or move the complete site or individual web parts around anywhere within the site collection. There is one big prerequisite, though: Your site collection needs to have publishing features enabled.
To move sites using Content and Structure feature:
- Go to the root of your site collection
- Click on Content and Structure (under Site Administration)
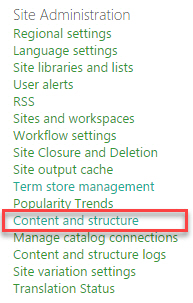
- A Windows-like browser will open up, and you can move/copy complete sites or individual web parts via the intuitive menu. Click on the drop-down menu to the right of the site you want to move, then choose Move or Copy command
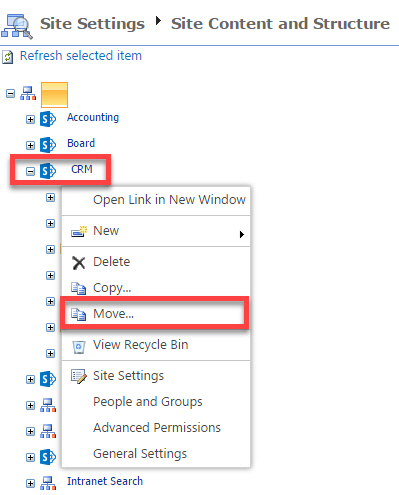
- Another pop-up window will open up, where you need to choose the destination. Choose the site that will serve as a new parent site to the site you want to move. In my case, I am moving the CRM site under Sales site. Click OK
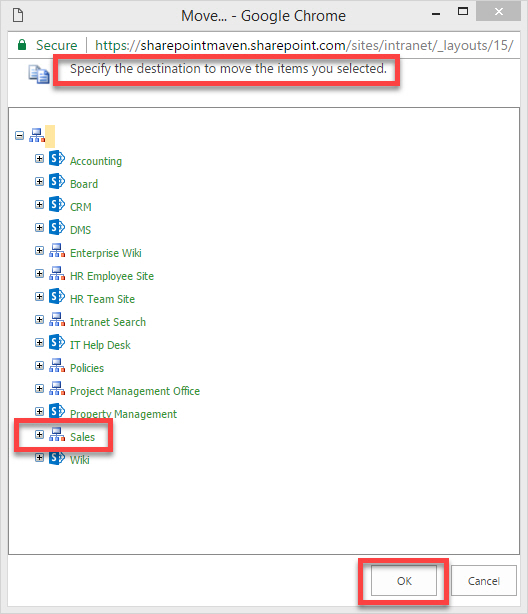
- You will see the wheel spinning for few seconds, after which the site will be moved to its new location
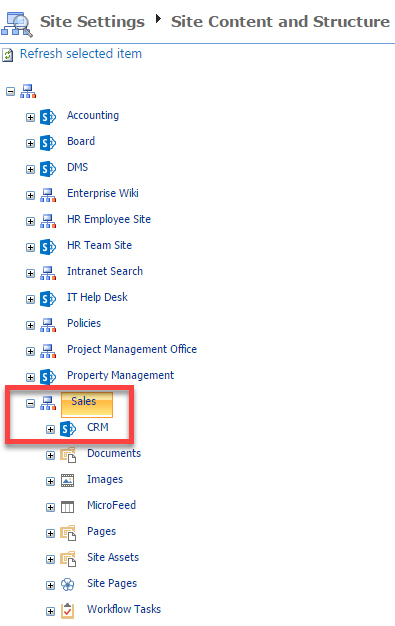
Pros:
- Easy to use
Cons:
- Requires the site collection to have publishing features enabled. If you already have those features enabled – great. If you don’t, enabling them for this specific person is not a wise decision. Click here to find out why.
- Can only move/copy sites within the same site collection
Option 2. Move Sites using Save site as a template
Another trick to move the site to another location is actually to save it as a template (with content) and then re-create the site in the new location using that template. Here are the steps:
- On the site you want to move, got to Gear Icon > Site Settings
- Click on Save site as template (under Site Actions)
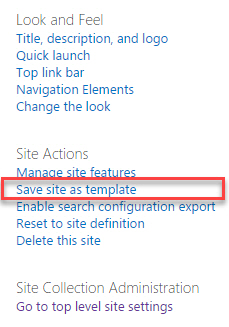
- On the next screen, give the template a descriptive file name, template name and most importantly – check the box Include Content. This will assure that the content of the site itself (tasks, events, documents) will be part of the site template. Click OK
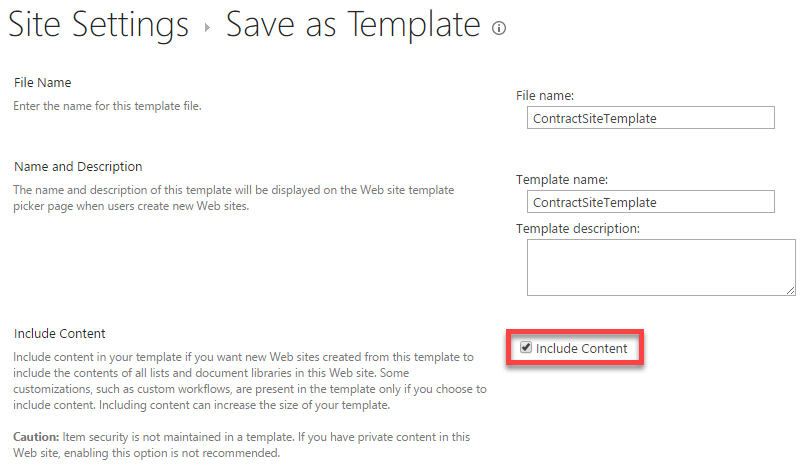
- Once the template has been saved, go ahead and create a new site in the new location, but instead of regular site templates, choose the Custom tab and pick the site template you just created.
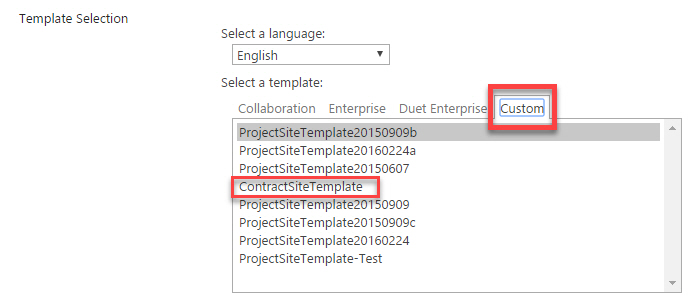
- This will essentially create a copy of your original site. To avoid confusion, it would be wise to delete both the original site (in original location), as well as the template file.
Pros:
- Does not require publishing features activated on a site collection
- Uses a process that is already familiar to the users
- Can move sites between site collections (for that to happen, you need to move the template file between the site collections though – might be a trickly exercise)
Cons:
- There is a limit to how much content you can save in a site template. At the moment, the template cannot exceed 50MB total. That means that if your site has 10GB worth of content (documents, events, tasks, etc.) – you will not be able to use this method to move the sites
- All Modified By/Created By metadata will default to the user creating a new site from the template + it will default Modified/Created dates to the date of site creation – so in case if metadata is important to you from a historical perspective – this option is no good. (Thanks, Ellen van Aken for advising me on this very important con!)
- This method is OK for moving just a few sites, as it might get wild with different site templates and their management
None of the above options are elegant – but might do the trick depending on circumstances. And of course, if you have to move lots of sites – it might be worthwhile to consider purchasing a 3rd party migration tool. There are plenty of choices, here is a link to a directory of various tools available.



