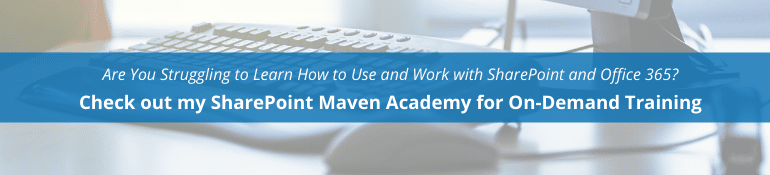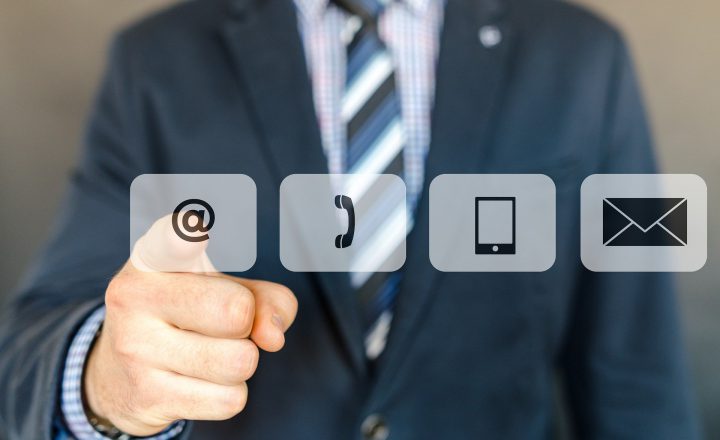How to hide documents in Delve
Delve in Office 365 is, in my opinion, the most misunderstood application in Office 365. I always define it as Facebook®, and Employee Directory combined. It is an excellent place to lookup colleague’s contact information as well as other personal information like hobbies, projects, skills. I wrote a post about it a while back. There is another cool feature of Delve, and that is the ability to surface up related documents for a user. Many, however, find it worrisome. In this post, I explain a few different ways to hide the documents from Delve profiles.
Which documents show up in Delve?
The documents that show up in Delve are only seen by users who already have access to these documents via commonly accessible sites, document libraries, etc. So, in other words, if you worked on a document in your OneDrive and did not share it with anyone, you can rest assured – it won’t be visible to anyone who visits your Delve page. Likewise, if you work on a document on, say, Private HR Team Site and the only people who can access HR Team Site is you and your colleague, Mary, that means that the only person who might see the documents from HR Site showing up in your Delve profile is Mary. It won’t show up to anyone else! In case you are still anxious about the whole thing, check out this article from Microsoft.
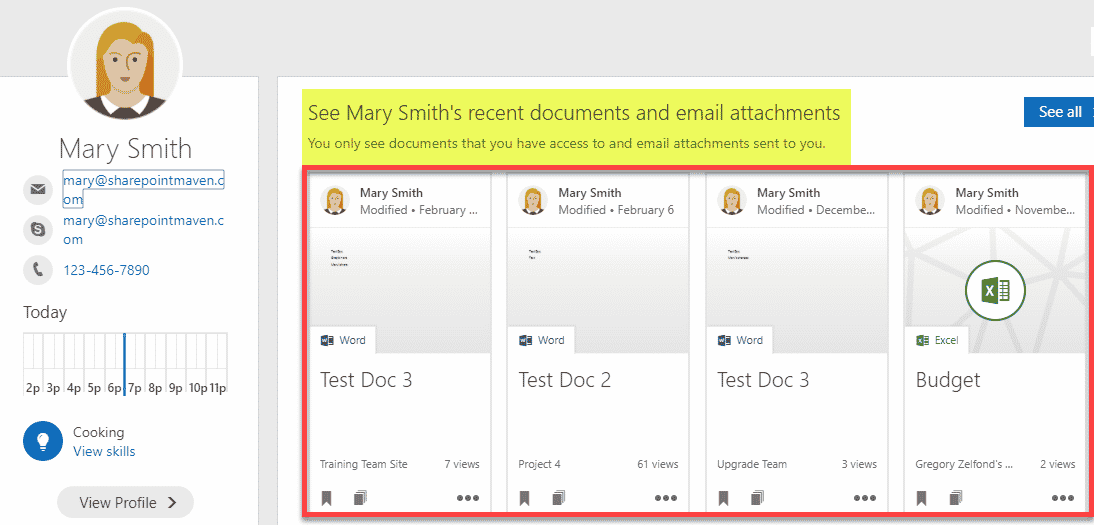
Why documents show up in Delve?
Documents in Delve are like pictures you see of your friends on Facebook. If you are friends with someone on Facebook, you will now see what they ate for breakfast, whether you want it or not. Documents in Delve give you that “social aspect” of SharePoint by suggesting content for you based on your connections, shared security, etc. Just like on Facebook, you can’t control what will show up, since it is all based on the Office Graph.
How to hide documents in Delve
I describe a few ways for you below on how you can hide documents from Delve. In all honesty, I do not recommend that you implement any of them. Delve is there for a reason, and you will not be doing yourself or your employees service for doing this. It is time for a change. If you still want to hide documents from Delve, here are all the options you have.
Option 1: Hide specific documents via custom metadata
If you just want to hide specific documents from Delve, there is a nice trick that is available via the use of the special custom metadata. Here are the steps:
- Navigate to the library where you have the documents you want to hide
- Add a new Yes/No column type
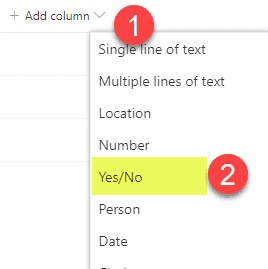
- For the column title, type in HideFromDelve, choose No for default value and click Save
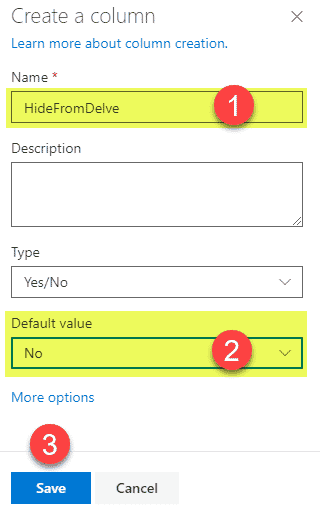
- Go ahead and tag files as necessary
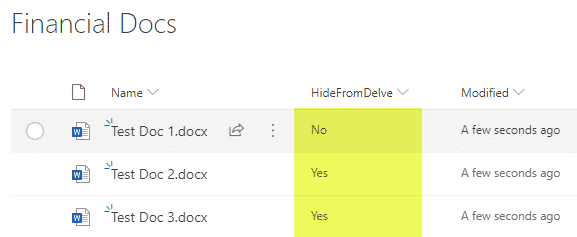
- The documents will eventually disappear from Delve
Special thanks to Joanne Klein for documenting this neat trick in her blog.
Option 2: Hide libraries, folders or documents via security
If you need to hide sets of documents that reside in folders or libraries, I suggest tackling this via security/permissions. Remember, everything in SharePoint is permission-driven, so once you set security for site or document library or folder or a document, the contents will be hidden from those who do not have access. This, in turn, will hide them from others in Delve.
To learn how to set unique security for a library, folder, or document, check out this post.
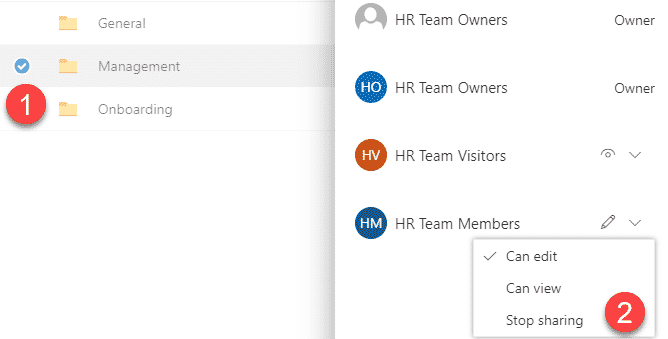
Option 3: Hide all your documents from Delve via settings
If you do not want to mess with any custom metadata or unique security and want the Documents to be just gone from your Delve page, you can adjust Delve Settings to do so.
- Navigate to your Delve profile page
- Click Gear Icon > Feature settings (under Delve)
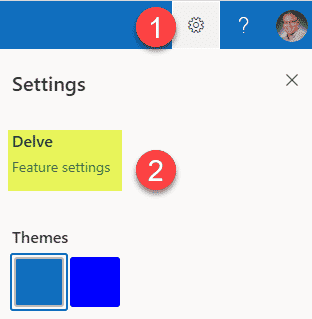
- In the pop-up that appears, toggle the switch under Documents to Off. Click Save.
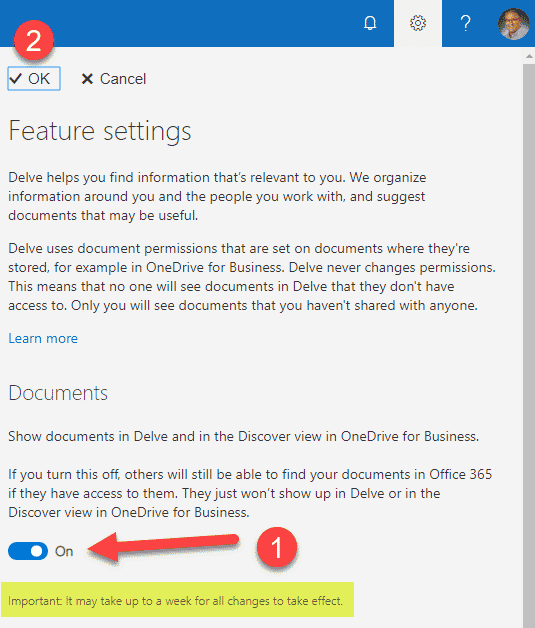
According to Microsoft, it can take up to a week for the documents to disappear from your Delve page.
Option 4: Move documents to OneDrive
If you are so worried about people having access to your docs via Delve or shared team sites, move them to OneDrive! OneDrive is your own, personal drive (from an access standpoint). And unless you share content from it with others, it is private to you. So if there are docs that are not meant for others and need to be hidden in Delve (and shared team sites) – just put them in your OneDrive!
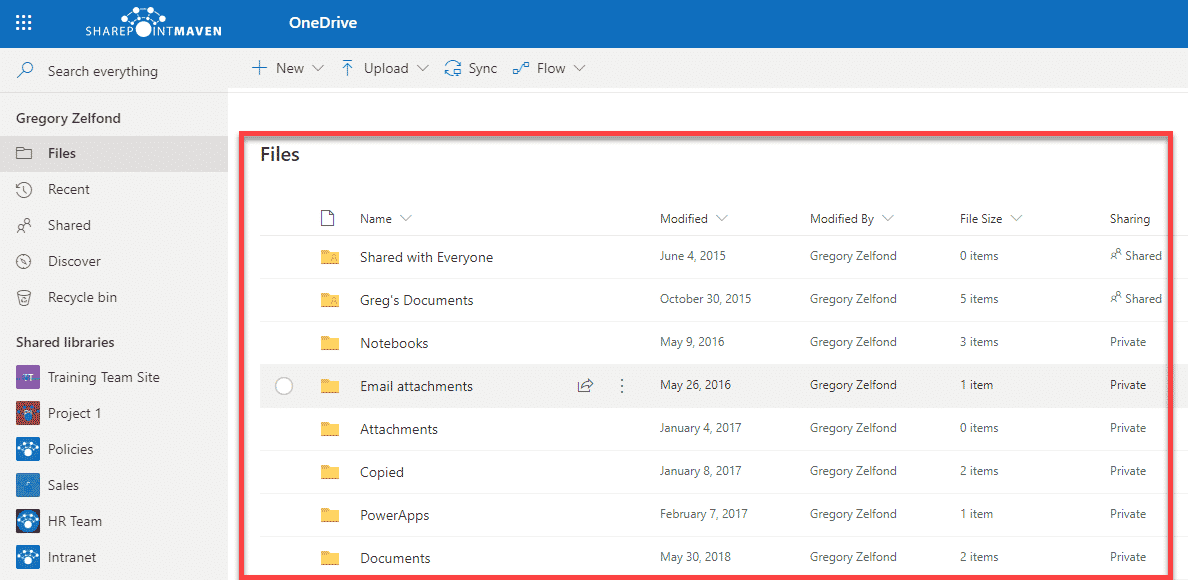
Option 5: Disable Delve globally (not recommended)
All of the options above relied on the end-user to do something. This last option is something that can only be done by SharePoint administrators. And it is global – meaning will affect everyone. And will have adverse effects on other areas of SharePoint and Office 365 experience. Let me walk you through the steps first.
- Navigate to Office 365 Admin Center (Gear Icon > Admin)
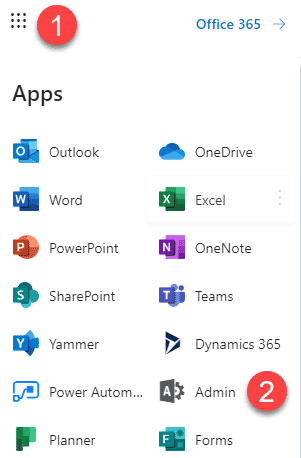
- Navigate to SharePoint Admin Center (under Admin centers)
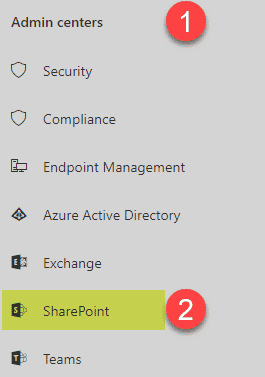
- To disable Delve globally, we need to navigate to the Classic SharePoint Admin Center. Click Settings on the left, then classic settings page
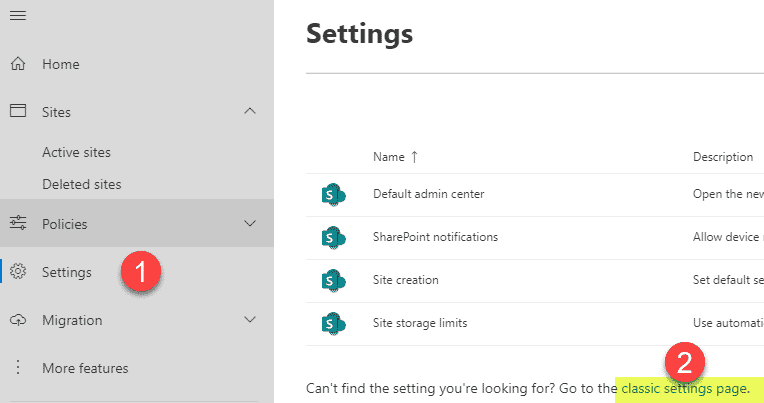
- Choose Disable Delve and related features radio button. Click OK at the bottom of the page.
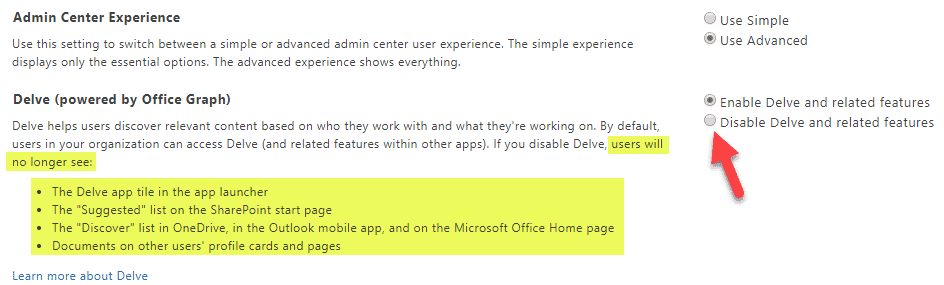
When you turn off Delve globally, it has severe consequences on user experience in Office 365, as it will also turn off other features just like it states in the warning message. This option is not recommended at all and is only reserved for those who are absolute control freaks.