Top 5 features of Office 365 Groups
Back in 2015, Microsoft has rolled out some new Office 365 functionality. They called it Office 365 Groups. While released without much fanfare, the new offering has provided a much-needed alternative to organizations looking to enhance collaboration. Let me explain. When we think about collaboration in SharePoint, most of us think of project or team sites. While those sites provide a great way for users to collaborate and structure content, they do require a level of overhead and management of site administration, creation, metadata oversight, security, etc.
Office 365 Groups on another hand provides a “lite” alternative to collaboration without the overhead mentioned above. So with this post, I would like to explain what Office 365 Groups are all about and what are its top 5 features (in my opinion). Enjoy!
What are Office 365 groups?
The best way to describe Office 365 Groups is that it is OneDrive, Outlook Email and Facebook combined together. You know how on the regular SharePoint Team Sites you can have all the different web parts, like document library, calendar, etc? Office 365 Groups is essentially a pre-packaged team space that allows you to store documents, see team conversations and being able to add/remove team members “on the fly”. Image below pretty much captures all the functionality that exists in Office 365 Groups.
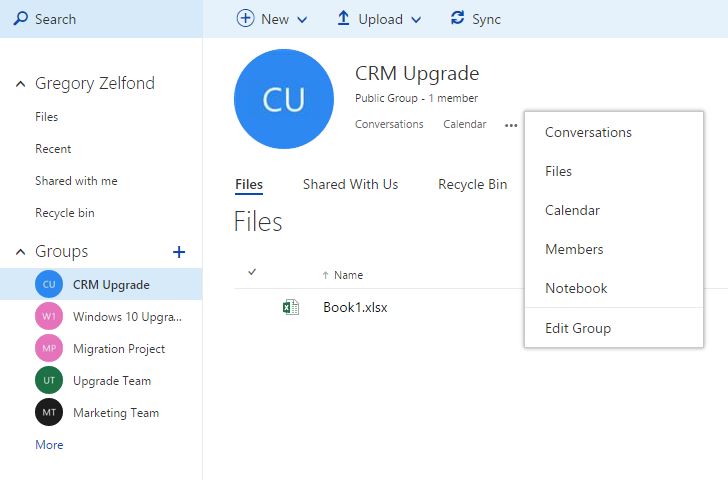
How to create Office 365 Groups?
The process of creation is pretty simple:
- From either Outlook or OneDrive, click on “+” sign next to Groups
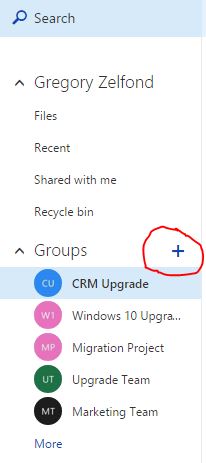
- On the next screen that pops-up, fill in the name of the Group and whether you want it to be Public or Private. Public means everyone will be able to see Groups’ activity. Private means only Group members will be able to see group’s activity. Hit Create
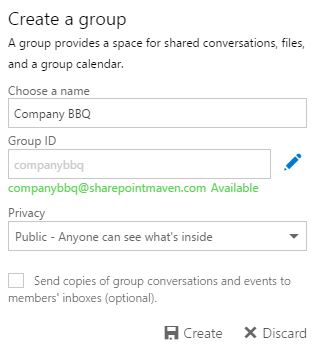
- Your group will be created. On the next screen you can add members to your group. You can always skip this step and do this later
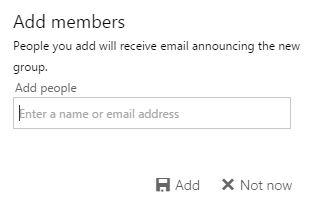
So as you see – the whole process of group creation is much simpler than that of a team site. Of course, you do not have (yet) the ability to structure content the way you want or set more granular security if need be. But, if you need to do a quick project and don’t want to go through the hassle of Team sites, Office 365 Groups is the way to go!
Top 5 features of Office 365 Groups
So now that we are clear about what Office 365 Groups are, let me share with you its top 5 features (in my opinion)
1. Ability to join Group “on the fly”
If you have set an Office 365 Group to be Public, any user can discover it, see it and join “on the fly”. No need to email Site Owner, set unique permissions, etc. You can join or leave the group at any moment!
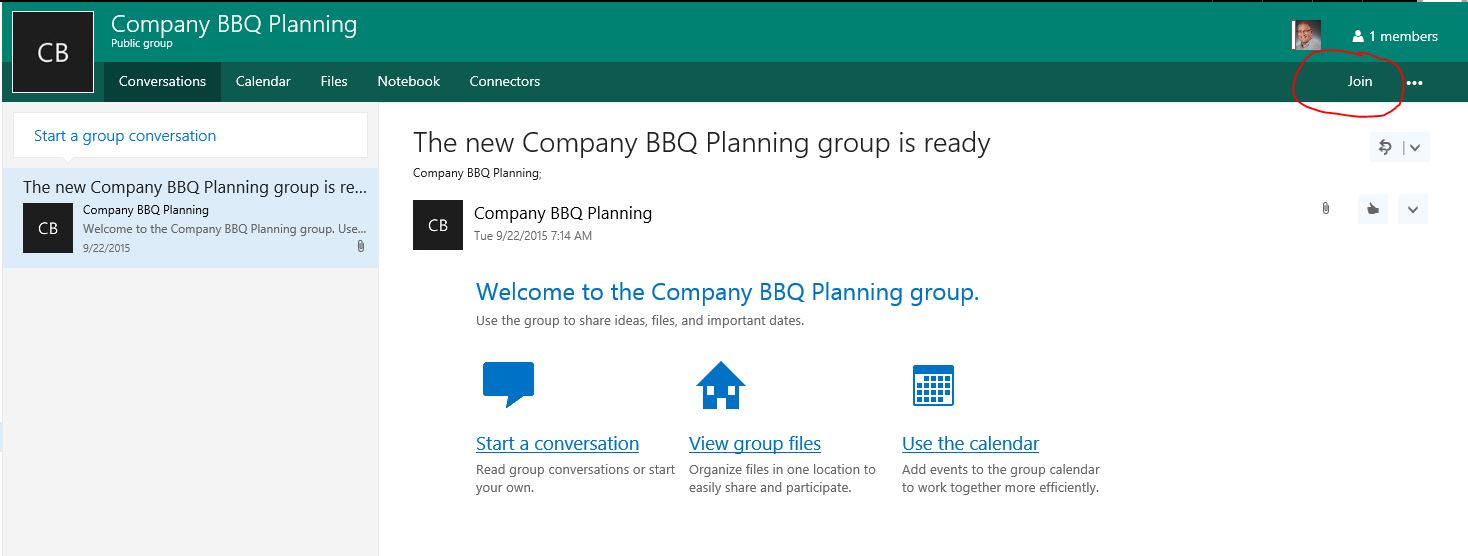
2. Ability to subscribe to group conversation via email
Once you have joined the Office 365 group, you can also subscribe to its conversations via email. You know how with team sites staying in touch about the project is always a challenge? You had to create site mailboxes, setup custom alerts, etc. With Office 365 Groups it is as easy as clicking on Subscribe to this Group by email. This way you can be rest assured you won’t miss a thing about Group’s activity!
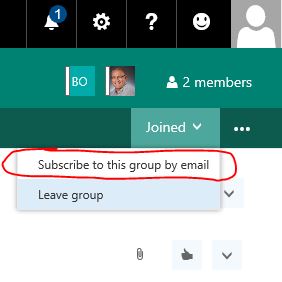
3. OneDrive-like ability to store files
Every Office 365 Groups automatically gets its own “OneDrive” space. It looks exactly like your personal OneDrive, except the files are shared by the whole Group. There are rumors out there that soon Office 365 Groups will be able to have Document Library features, like check-in/check-out, etc. We will have to wait and see.
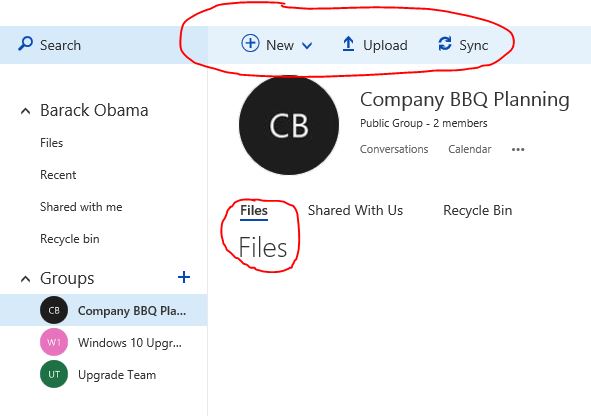
4. Shared Calendar
Another “web part” you don’t need to create. Every Group has its own team calendar which can easily be overlaid with a personal Calendar + other Office 365 Group calendar. No need to sync to Outlook desktop anymore!
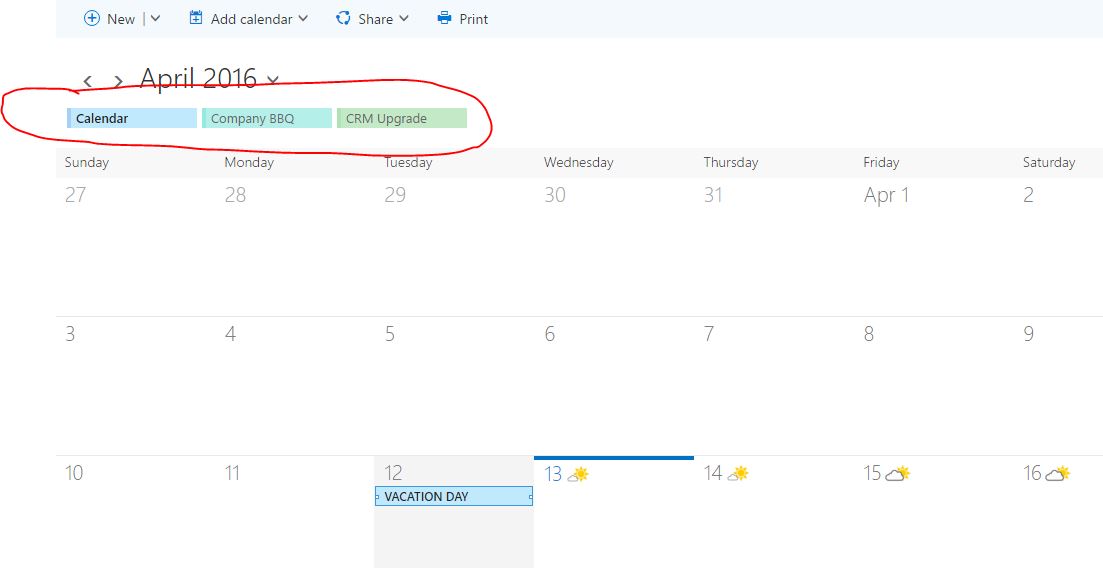
5. Easy to create and maintain
As demonstrated earlier in this post, the creation, and maintenance of Office 365 Groups is pretty simple compared to that of SharePoint Sites. There is very little training that is required. If you recall, with SharePoint Sites, you have to make sure you train your Site Owners on Site Creation, security/permissions concepts, metadata, etc. Not anymore with Office 365 Groups!
So when should you use Office 365 Groups and when you should stick to SharePoint Team Sites? That blog post is coming up soon!



