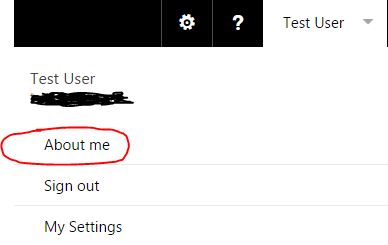Setting proper SharePoint Time Zone for users
If you are an organization that has offices spanning multiple time zones – then you have a dilemma. What time zone should you set for your SharePoint, and how do you set time such that each user sees calendar entries and time stamps in SharePoint in their local time?
Let’s start with an example. If you have set your default time zone to be Eastern Standard Time in the US (EST), that means that when the user in New York City makes an entry into SharePoint Calendar for a conference call at 9 AM, another user in London will see same exact time stamp (9 AM), even though the call would occur at 2 PM local time in London (5 hour difference between 2 cities). The same sort of issue would apply to time stamps on the uploaded document and other items in SharePoint lists & libraries. So how do we correct the time zone for London users? This article will explain.
NOTE: While the instructions below are still valid, please make sure to reference this 2022 article for instructions on how to update time zone settings in Modern SharePoint Online.
2 Types of SharePoint Time Zone
First, it is important to understand that there are 2 types of time zone settings in SharePoint: Regional and Personal.
- Regional setting controls time zone for the site – this the default time zone that every user will inherit. This setting is controlled by the Administrator.
- Personal setting is something each user has control over and the control to override Administrative default setting.
Regional Setting
Let’s first start with Regional (Administrative setting). It is important to note that the Regional Setting is set for each site separately. If you set the time zone at the top site of the site collection, it would not propagate automatically to sub-sites. Time zone regional setting needs to be set for each site separately.
To change the regional settings for a SharePoint site (you obviously need to be an Admin to accomplish this):
- Open the SharePoint site on which you want to change the Time Zone.
- On the Site Actions menu, choose Site Settings.
- On the Site Settings page, under Site Administration, choose Regional settings.
- On the Regional Settings page, select the Time Zone that you want for this site, and then choose the OK button.
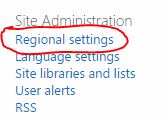
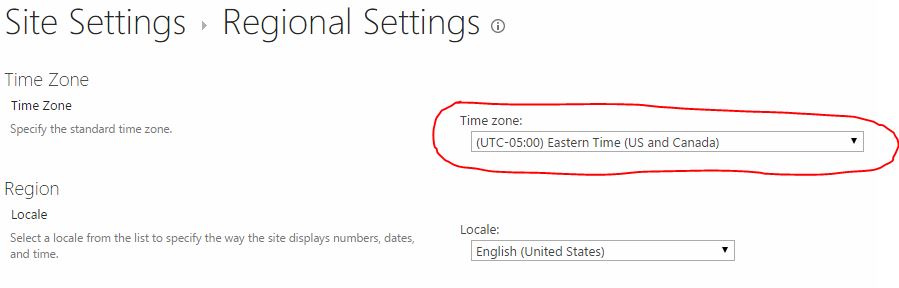
So which time would you choose for Regional Setting? Well, the obvious choice would be to choose one where majority of your users are.
Personal Setting
Now that the Regional (default) setting has been set, how can users overwrite it? Well, as with the rest of SharePoint, there are few ways to achieve this:
Option 1:
Your SharePoint Administrator sets the corresponding time zone for each user who is not located in “default” (Regional) SharePoint time zone. That can be done by accessing SharePoint Admin Center > User Profiles > Manage User Profile. From there, each user profile can be adjusted accordingly. Here is a screenshot of that functionality.
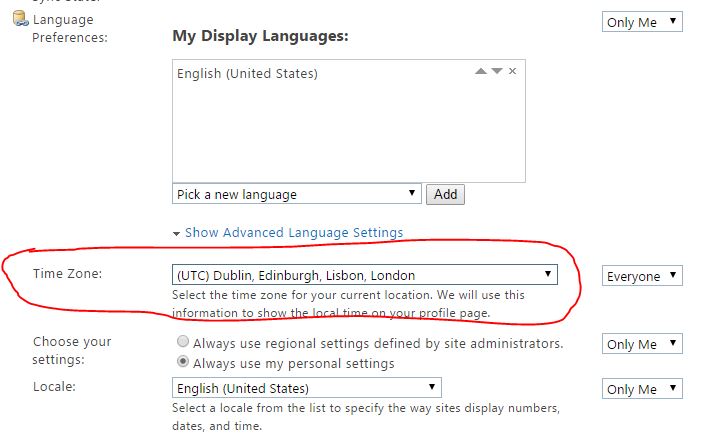
Option 2:
Each user can change his or her time zone on their own. To do this, follow the following steps:
1. Click on the profile icon in the top-right hand corner. Click on About Me from the drop-down
2. From your profile page, click on Edit Your Profile (appears on the right-hand-side of the screen)

3. From the Edit Screen that appears, click on the 3 dots (next to Details)
4. From the pop-up that appears, select Language and Region
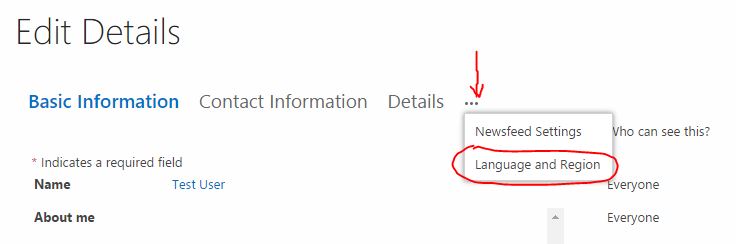
5. On the next screen, select your time zone. You also want to make sure that under Change Your Settings, the radio button is selected next to “Always use my personal settings”. If not, make sure to select that radio button.
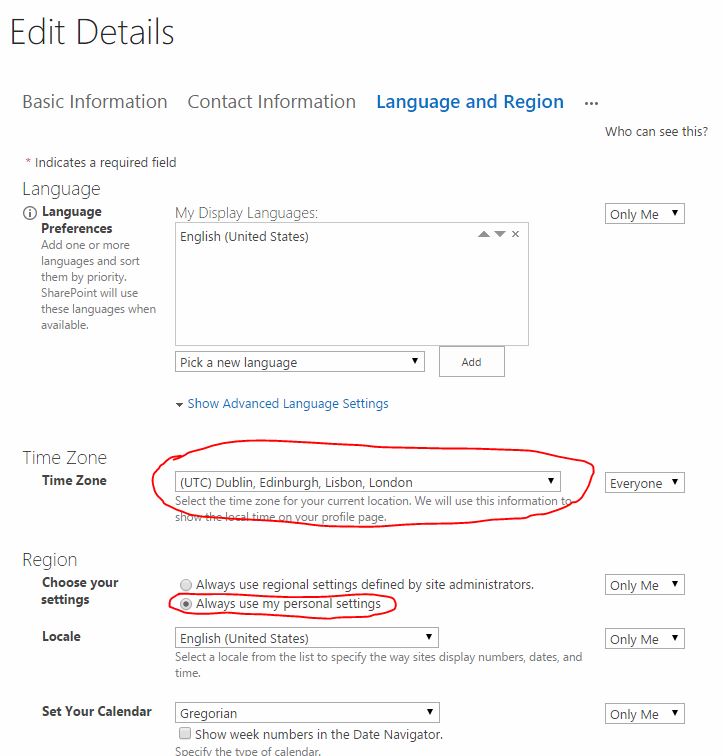
6. Once done, click Save all and close at the bottom of the screen. You are all set and the time zone will be reflected next time you go to SharePoint Site.
Which method you choose depends on how easy it is for your users to follow instructions and how busy your SharePoint Admin is. Good luck!