Struggling with Metadata? Use SharePoint Enterprise Keywords!
Those who follow my posts, training, and webinars know that I am a big advocate of file organization via metadata. Metadata is great once it has been pre-defined for your users. For those who are new to the whole concept of SharePoint Metadata, it might be quite a challenge to come up with metadata properties (site columns) as well as tags/labels themselves. There are a few techniques that can help you define metadata, but today I want to explain the easiest of them all. The functionality I will talk about today is called SharePoint Enterprise Keywords.
What are Enterprise Keywords in SharePoint?
When you set up metadata the “usual way,” you create columns at list or library level and define your tags/values either via Column Choice drop-down or via Term Store. One major prerequisite for this approach is that you must know which metadata columns and values to define. For example, if you are creating a list of categories to organize your company forms/templates, you need to know what these categories are, ahead of the configuration (i.e., medical, financial, etc.).
What if you don’t exactly know how you will organize those templates or don’t know what the drop-down choices should be? You can obviously carry your team through business requirements gathering sessions. This might not always be an option. Luckily, there is another, less invasive technique. Let me explain.
There is a feature in SharePoint called Enterprise Keywords. Essentially, it is a metadata column that you enable at the list or library level, that allows users to input a word or a phrase to categorize an item or a document. Unlike “regular” metadata columns, it allows you to type in ANY TEXT – you are not restricted in terms of predefined choices. Any value the user types in becomes a metadata tag that is available for others to use down the road. The beauty of this feature is that it is very easy to set up, and it allows you to rely on your users to come up with metadata tags for you. You can allow such tagging indefinitely, or later on, you can convert (promote) the “Enterprise Keywords” into “official metadata columns. Let’s first explore how to set up SharePoint Enterprise Keywords.
How to setup Enterprise Keywords in SharePoint
Setting up Enterprise Keywords in SharePoint is pretty easy. To do this:
- Setup list or library where you want to store content (Enterprise Keywords are available on most lists and a Document Library)
- For this example, we will add Enterprise Keywords to a document library. In the ribbon, go to Library Tab, then click on Library Settings
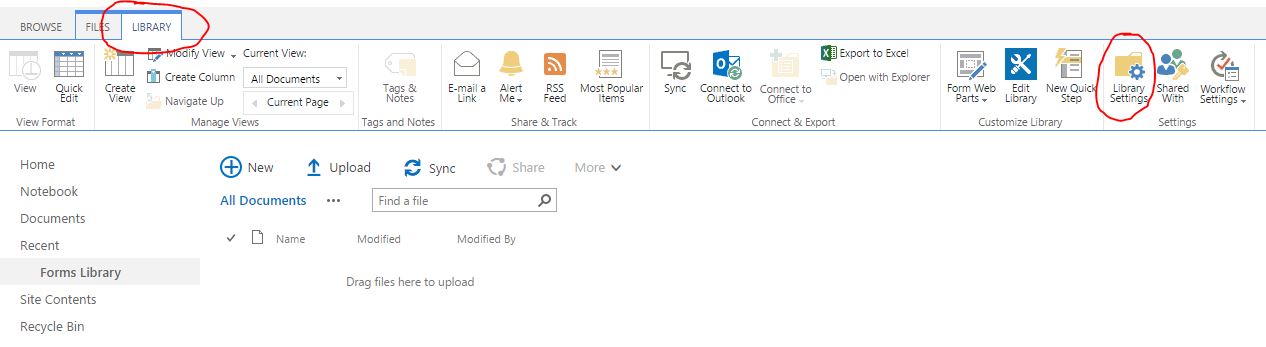
- In the middle of the Control Panel, in the middle column, click on Enterprise Metadata and Keywords Settings
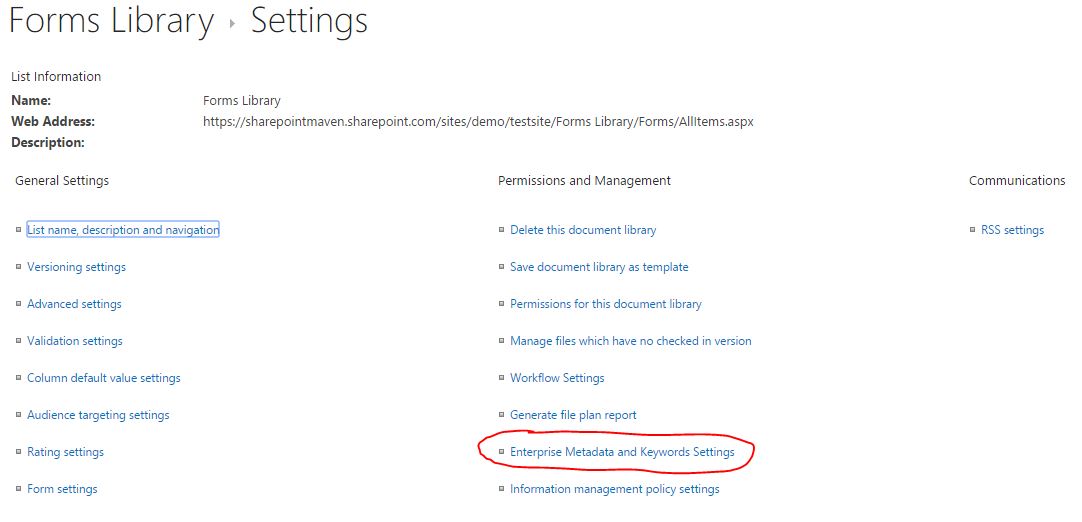
- Click the check box next to Add an Enterprise Keywords column to this list and enable Keyword synchronization. Click OK
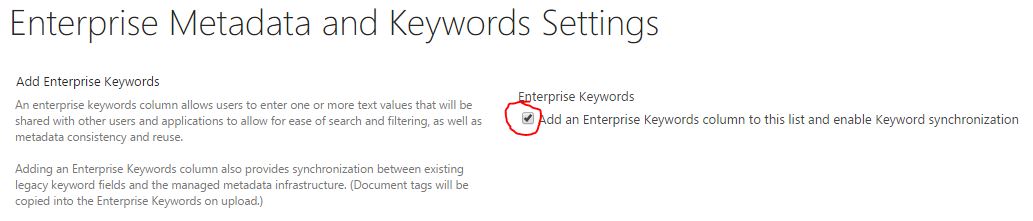
- So what has happened behind the scenes, there was a metadata column called Enterprise Keywords added to the library.
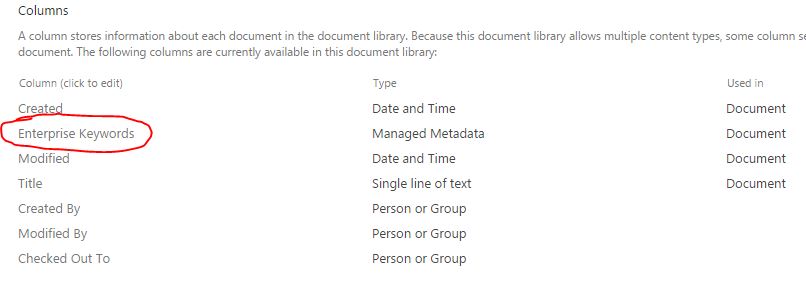
- So if we were to upload a document, we would be promoted to enter enterprise keywords (metadata). In order to enable metadata prompt, go to Advanced Settings in the Library Control Panel and choose Yes next to Allow management of content types? radio button. Click OK. We did this step to enforce the metadata popup during document upload.
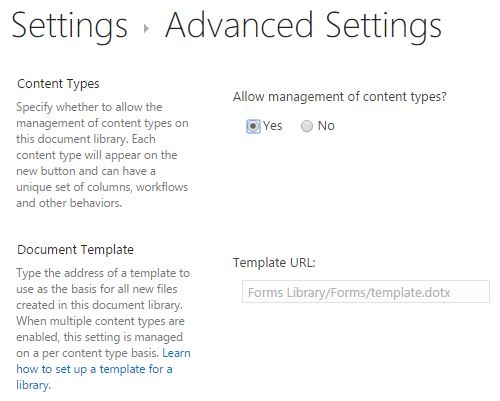
- Before we go ahead and upload a document, let’s also surface up the Enterprise Keywords column on our view. To do this, modify the view…
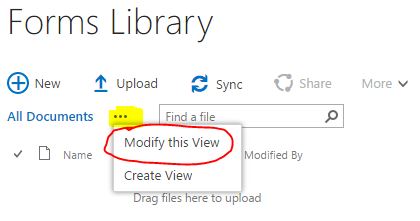
- …And check the box next to Enterprise Keywords. Click OK
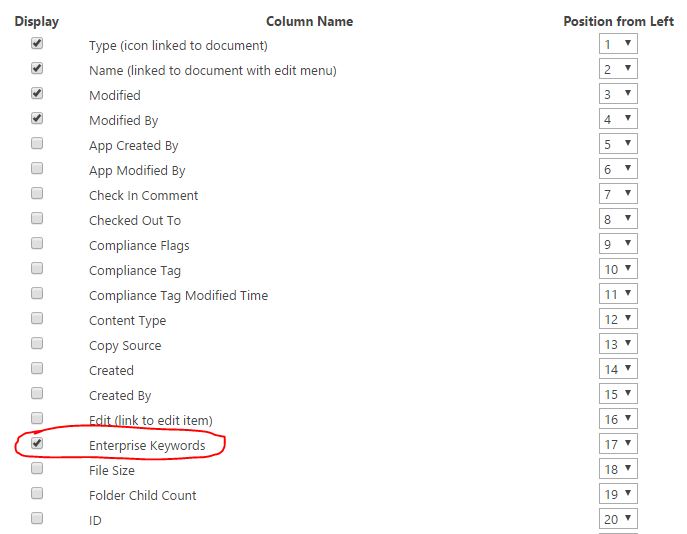
- We now have the Enterprise Keywords column added to our default view
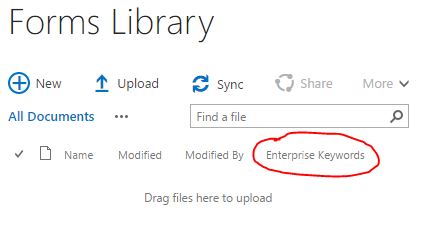
How does the user tag documents via Enterprise Keywords?
Let’s go ahead and see what happens when the user uploads a document.
- Click on the Upload button, browse to the file you want to upload, and click OK
- You will note on the next screen a metadata pop-up window. In addition to the Title field (which is there by default), we now have a field to enter Enterprise Keywords. Go ahead and enter words or phrases. If you enter multiple keywords, separate them by a semicolon. After you are done, don’t forget to click Save
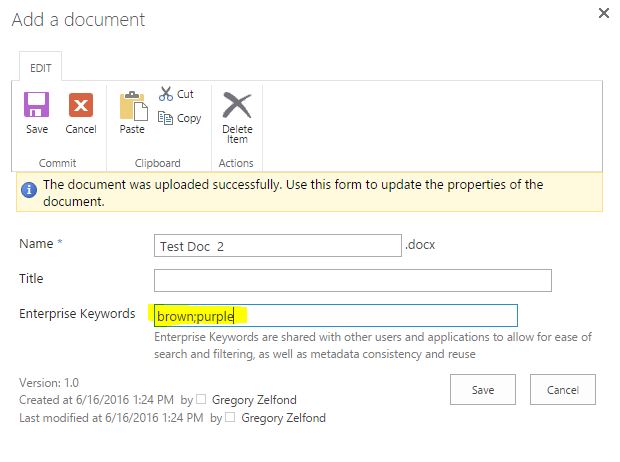
- That is pretty much it. Any value user types in will become a “tag” for future users to use. In other words, if I types in “Purple,” the next user trying to type the same word, will get a suggestion to use that same keyword.
- You cannot sort based on the Enterprise Keywords Column (due to multiple selection), and you cannot create grouped views using the Enterprise Keywords column, but you can filter your files for certain metadata, as shown in image below
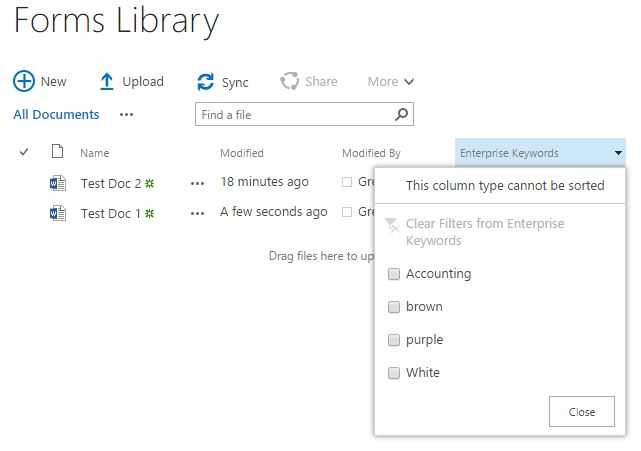
Where are Enterprise Keywords stored in SharePoint?
I am sure you might wonder where the keywords are stored and how to manage them. Let me explain this to you. The Enterprise Keywords that users type in, end up in the Term Store, the same place where you would manage regular “managed metadata.” The Enterprise Keywords are stored under the System group, in the Keywords Term Set:
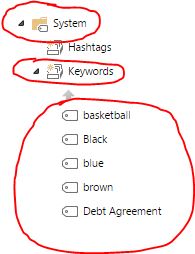
As an IT Administrator, you can do a few things in the Term store in terms of Enterprise Keywords management:
- You can delete unwanted entries from the term set (just like any other term store metadata)
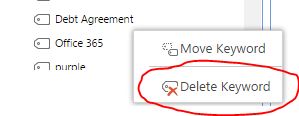
- You can add new entries to the Enterprise Keywords term set
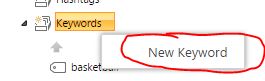
- You can move entries to other term sets. This is really useful if, say, you notice users often tagging certain terms. That means that you might be ready to use those terms as managed metadata (term sets that you will define yourself). So essentially, you can move term(s) to other sets if you wish to reorganize your metadata.
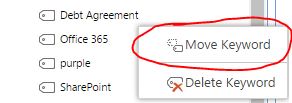
How to remove Enterprise Keywords from a library
In order to remove Enterprise Keywords from the list or library, you need to remove the Enterprise Keywords column that has been added to the list or library when you enable that setting.
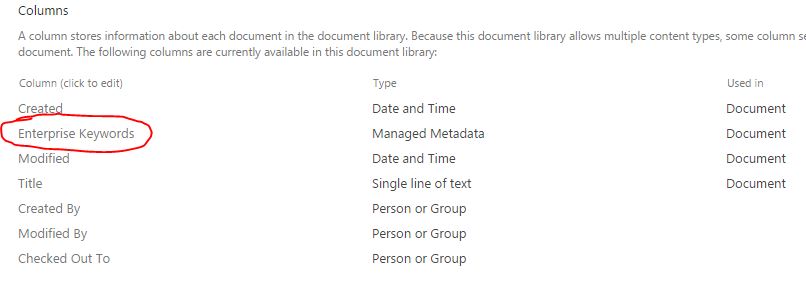
To do this, go to Library Settings, click on the Enterprise Keywords Column and click Delete.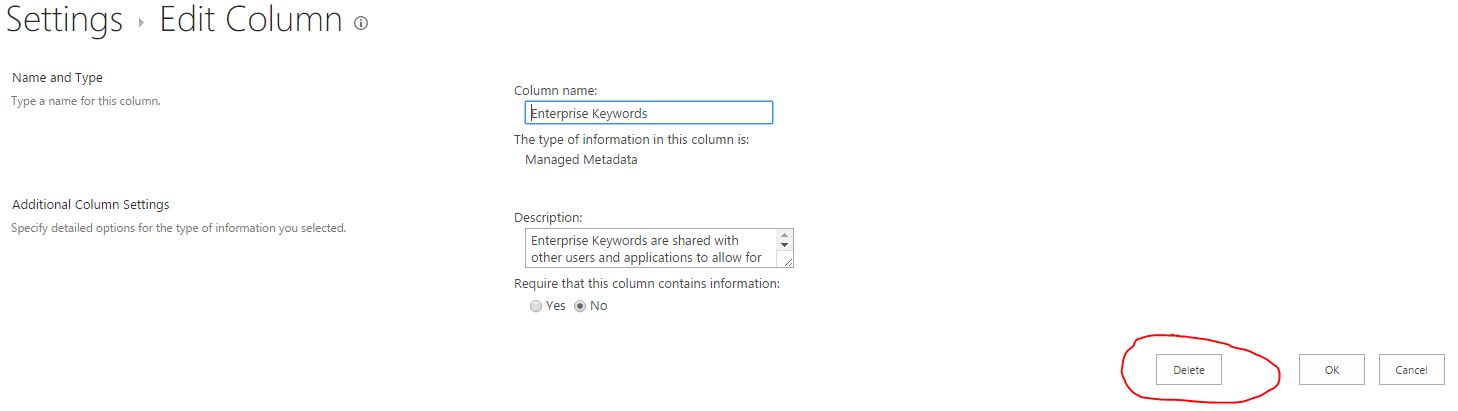
Please note that this deletes the column from the list or library. All the metadata tags that have been created are still stored in the Term Store, under the Keywords term set. If you need to delete those tags as well, you need to go to the Term Store and do it there.



