Office 365 Groups external sharing – how it works
If you ventured yourself into the world of Office 365 Groups, it is only natural that you want to start sharing information stored in the Office 365 Group with external parties, like clients, vendors, contractors. In the past I have published a number of posts on the topic of external sharing related to team sites, however, the way external sharing works in Office 365 is different. Let me explain.
First, it is important to understand what Office 365 Groups are and what components they consist of. I suggest you check out this post and this video to familiarize yourself. While Office 365 Groups is always evolving, as of writing of this post, Office 365 Groups consist of the following 4 major areas:
- Conversations – all your email interactions
- Files – your OneDrive-like document library
- Notebook – your OneNote for informal notes
- Calendar – group calendar
- Team Site – SharePoint Site connected to the group
Step 1: Enable external sharing at the tenant level
Make sure External Sharing option is enabled in your Office 365 tenant. This is usually enabled by default, but just in case, make sure external sharing is not totally disabled in your environment, otherwise, any of the following steps will not work.
- In the Office 365 Admin Center, Settings > Security & Privacy, choose Edit (under Sharing)
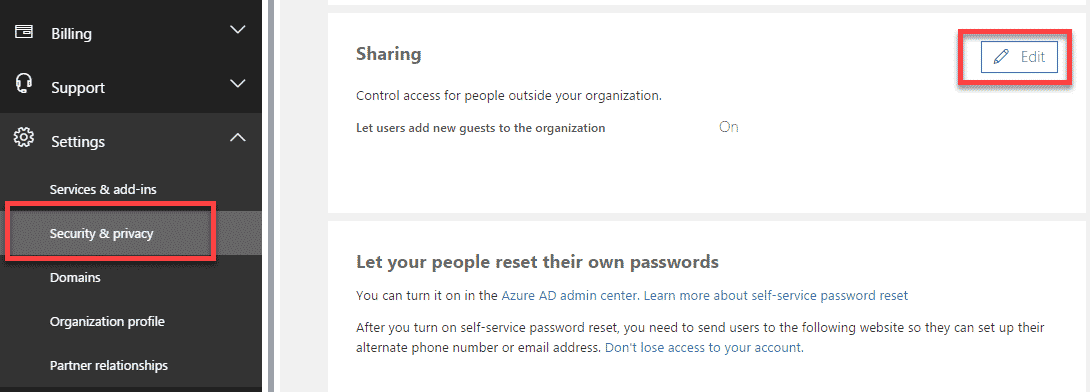
- Make sure External Sharing is set to On
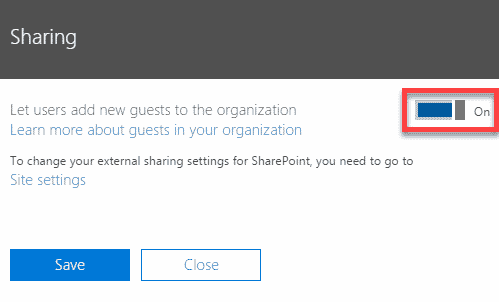
- In that same pop-up, click on Site Settings, to make sure we have external sharing enabled for SharePoint as well.
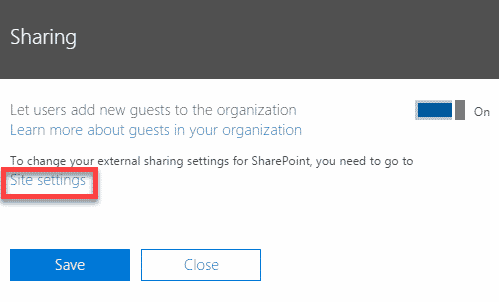
- On another screen that appears, make sure external sharing is enabled for SharePoint
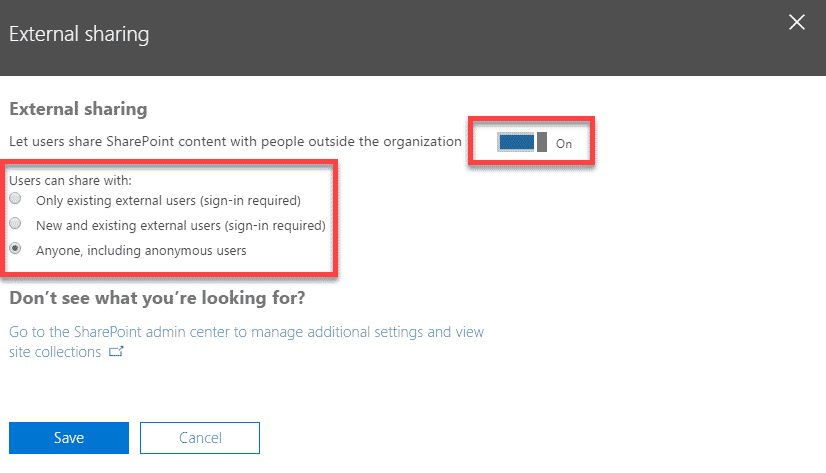
Step 2: Enable external sharing for Office 365 Groups
No, we are not done with external sharing settings :) We now need to enable external sharing for Office 365 Groups themselves.
- In the Office 365 Admin Center, under Settings, click on Services & add-ins, then Office 365 Groups
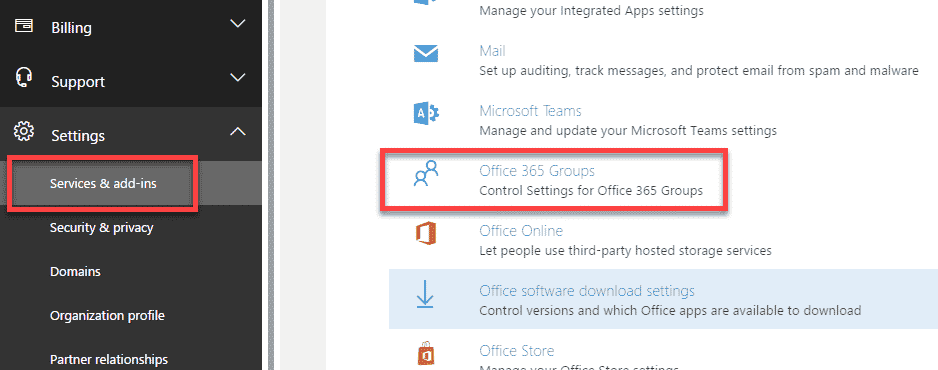
- On the next screen, make sure both sliders are set to On.
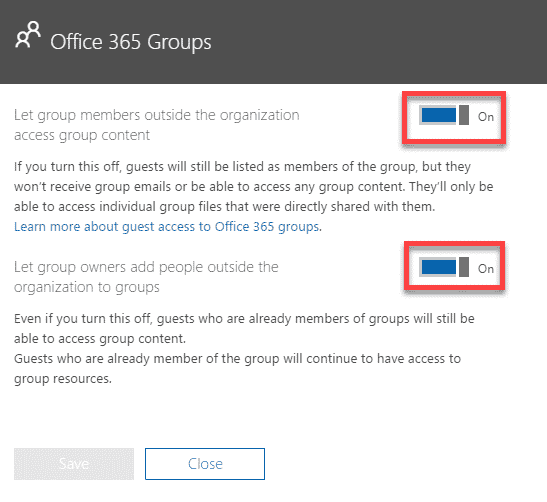
- Our Office 365 Groups are now set for external sharing, so let’s go and share some stuff externally!
Step 3: Invite external members to Office 365 Groups
Please note that as of the writing of this post, only Office 365 Group Owners can invite external users to their groups. In contrast, classical SharePoint Team Site can be shared externally by any Site Member (with contribute permission level).
- Click on Members to see all existing group members and add new ones
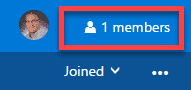
- Click on Add Members
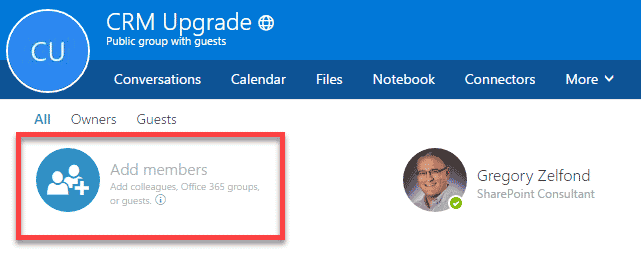
- Type in the external user’s email address and click Save
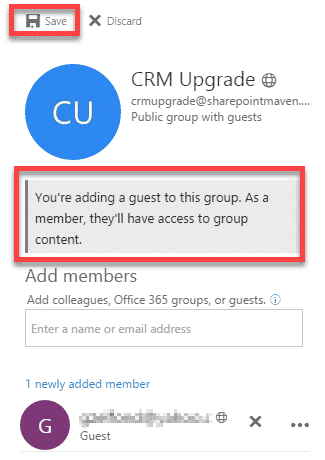
- The invite now has been sent the external user
What happens once you invite an external user
- The external user will now get an email message that looks like this, telling them that they can now participate in the Office 365 Group.
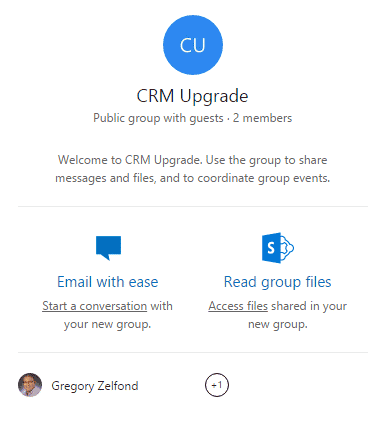
- When they click on Access files, they will be asked to authenticate. Here is a screen they will see. Click Next
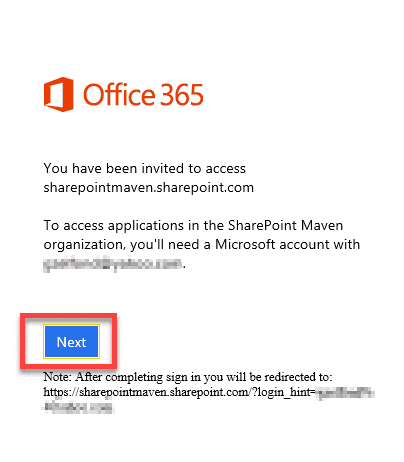
- You can use the same email address that invitation has been sent to (i.e. Gmail, Yahoo, etc.) to create a Microsoft Account! You will need this to access the content! Click Next
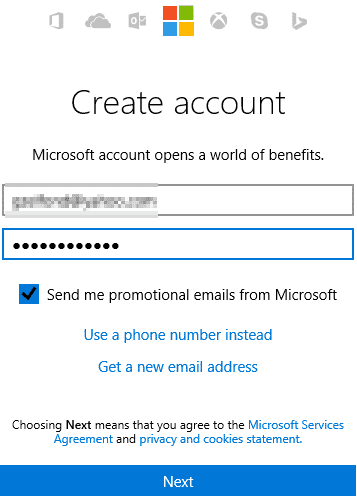
- After few validation steps involving email verification and phone text verification, your account is created and you will be rerouted to the file repository (Office 365 Group OneDrive library) that has been shared with you. Here is what the external user will see
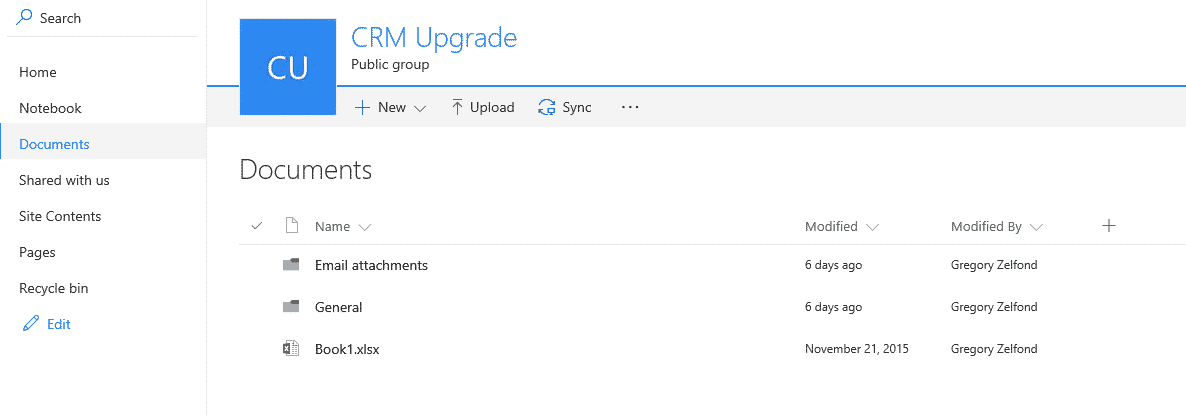
What will external users have access to in the Office 365 Group?
Unlike with SharePoint team sites, where, when you share the site, users get the same exact access as you, Office 365 external sharing works a little bit differently. Here is what they will have access to:
- Conversations: No access to the conversation history, but they will become part of the Office 365 Group distribution list, which means they will be able to participate in the conversation by receiving an email sent to the distribution list. They will also be able to respond to the distribution list from their email as well.
- Files: The will get the same exact access and privileges (View and Edit) to the files, just like any other member of the group
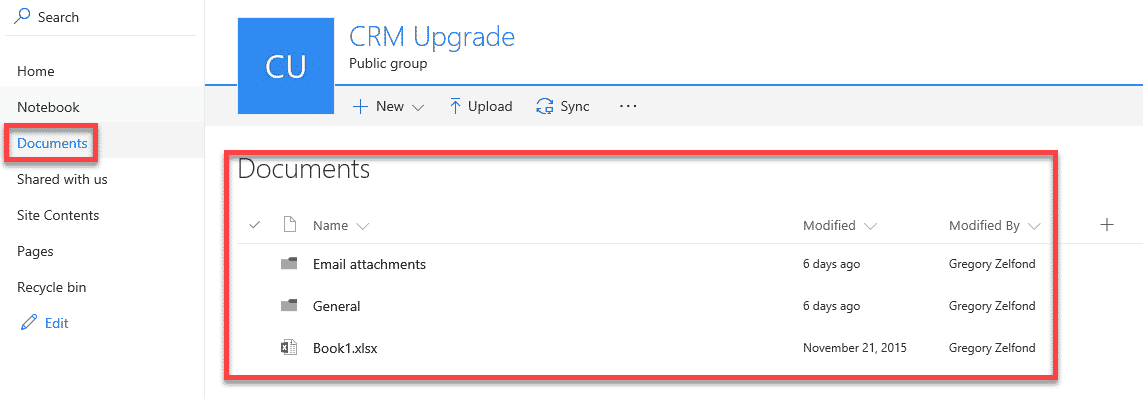
- Notebook: They will get access to OneNote Notebook, just like any other members of the group
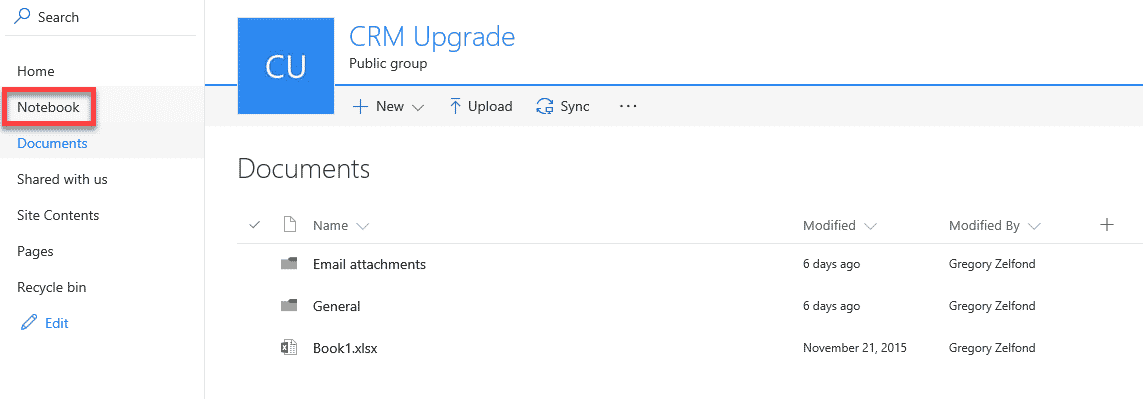
- Calendar: No access
- Team Site: They will get access to the whole SharePoint Team Site, where they can add web parts, content, etc. just like any other members of the group
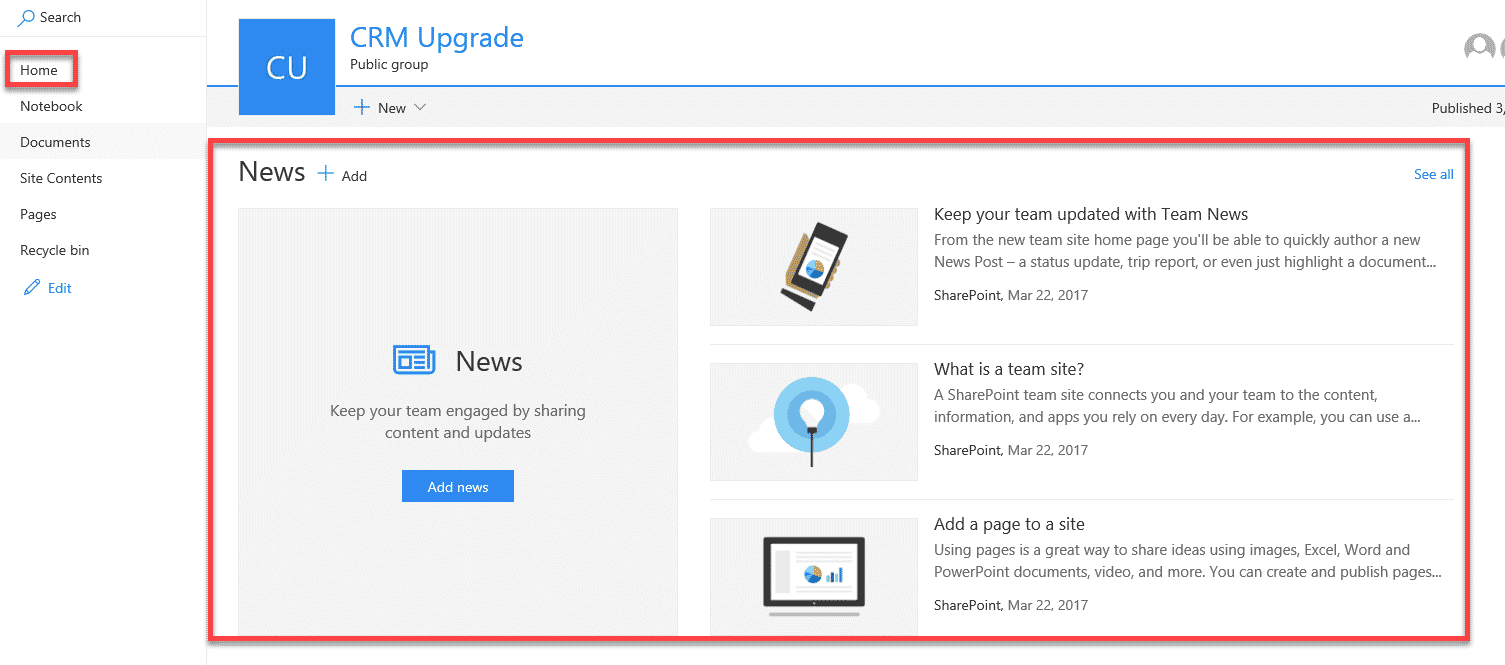
Hope all this information clears up some confusion. If you want to learn more about Office 365 group external sharing, check out an official Microsoft article on the topic.



