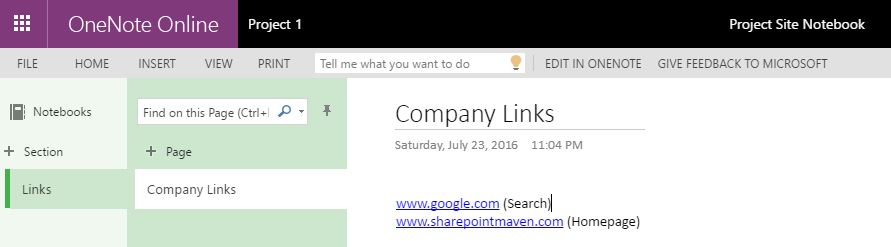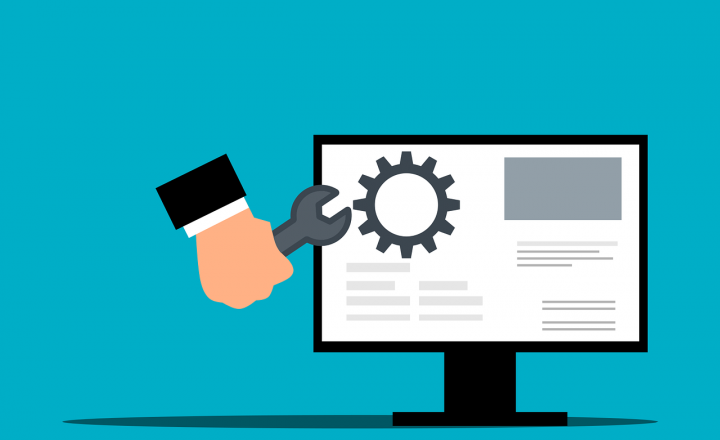8 ways to manage links in SharePoint
Links to websites. Links to company applications and software. Links to network drives. Links to sites and documents. Every single organization has some important links you need to bookmark and share with others. So how do you organize, file and store them? Believe it or not, there are 8 distinct ways to manage links in SharePoint. Let me show you.
NOTE: Most of these tips are related to the “classic” version of SharePoint and are no longer relevant to the modern SharePoint Online we now have. Please reference this most recent post on how to organize links in Modern SharePoint.
Option 1: Links Web Part
The most basic and easiest ways to store links in SharePoint is via an Out of the Box Links Web part. It is essentially a SharePoint list for links. Out of the box, it has 2 columns (URL + Notes), but you can also add additional, custom metadata. You can embed the web part on any page (SharePoint Intranet Homepage might be a great place). This is a great option if you want to share company-wide links or bookmarks and you can have as many of those web parts as you wish. Your audience can also contribute links to the list if you properly setup your site security.
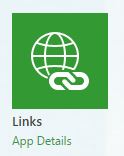
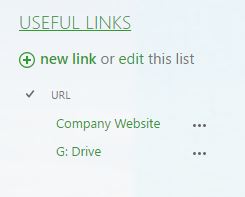
Option 2: Promoted Links
Promoted Links is a step up from the previous option. It is also an out of the box web part, however, it allows for a better visual and more intuitive and user-friendly user experience. I have created a detailed post on how to set it up. Read more here. This is a great option if you want to highlight user’s attention to particular link(s)/content/action items.
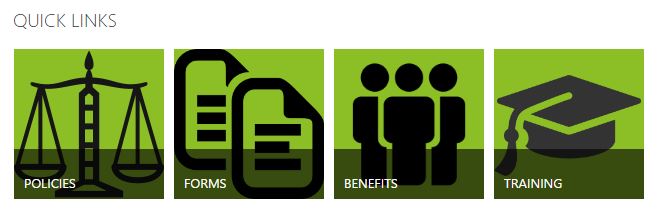
Option 3: Top Link Bar (global navigation)
Top Link Bar navigation is a great way to organize links to your Intranet subsites and other properties. In contrast to Options 1 and 2, it might get crowded, depending on number of links you have. Plus, top bar navigation is not a great place to link to individual documents. It is mostly for sites. But the beauty of this approach is that if you inherit the navigation from parent to subsites, your links will be consistent and accessible and visible from any subsite in your environment.
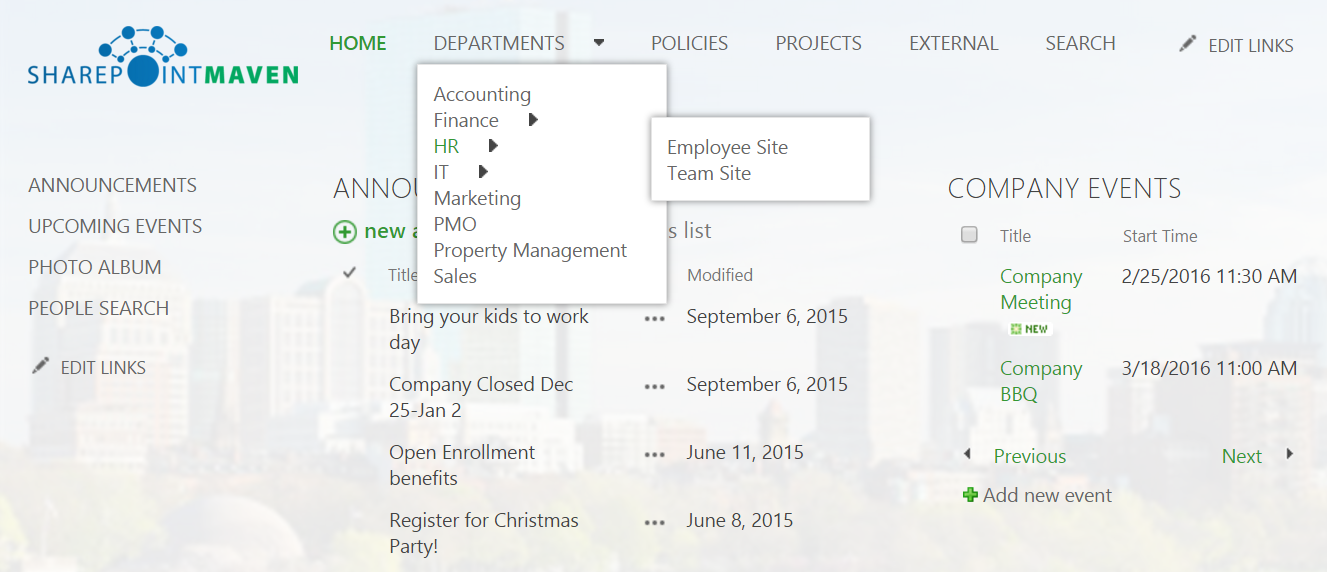
Option 4: Quick Launch (local navigation)
Similar to previous option, Quick Launch allows you to create and organize links to your sites, lists/libraries and external websites. It is always a best practice to keep Quick Launch to a minimum. So in case you have too many links, storing them all in Quick Launch might not be a good idea. Another factor to consider is that quick launch is usually specific to the site and not inherited, so unlike the previous option – you will only be able to access those links once you land on a specific site. Just like the previous option, the menu is controlled by IT Admin or Site Owner.
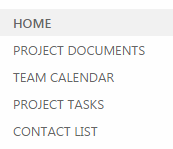
Option 5: Office 365 App Launcher
Office 365 App Launcher allows you to add custom tiles (links) to the launcher. Instructions on how to do this can be found here. The best part is that the tile (link) is then prominently displayed on the launcher and is accessible from anywhere in Office 365 environment (from any SharePoint site, your own OneDrive account, Outlook mail, etc). Just by clicking on the launcher allows you to navigate to the tile (link) within 1 click. The downside is that users have to add the custom tiles to their app launcher themselves (more on this here) + you don’t want to create too many tiles thus making Office 365 launcher unusable.
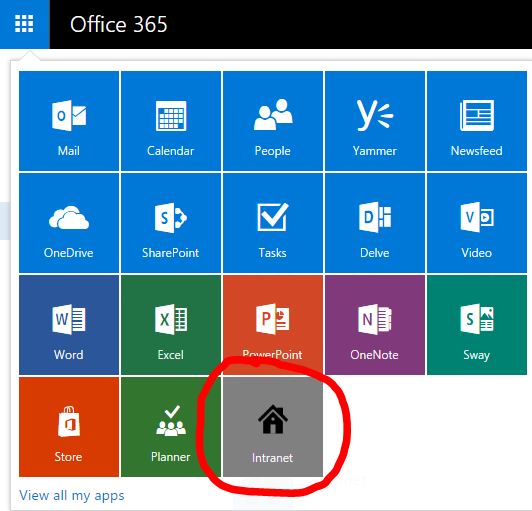
Option 6: SharePoint Home Site
One of the newest and coolest ways to store important company links is via the New SharePoint Home Experience. The site tracks your history, by providing you with recent/frequent SharePoint sites you visit. Moreover, there is a Links section which is managed by IT administrators. This is your area to store those important company-wide links. They can be any types of links, not necessarily SharePoint sites. So definitely another great option available to the users. I have written a post on this particular method, check it out.
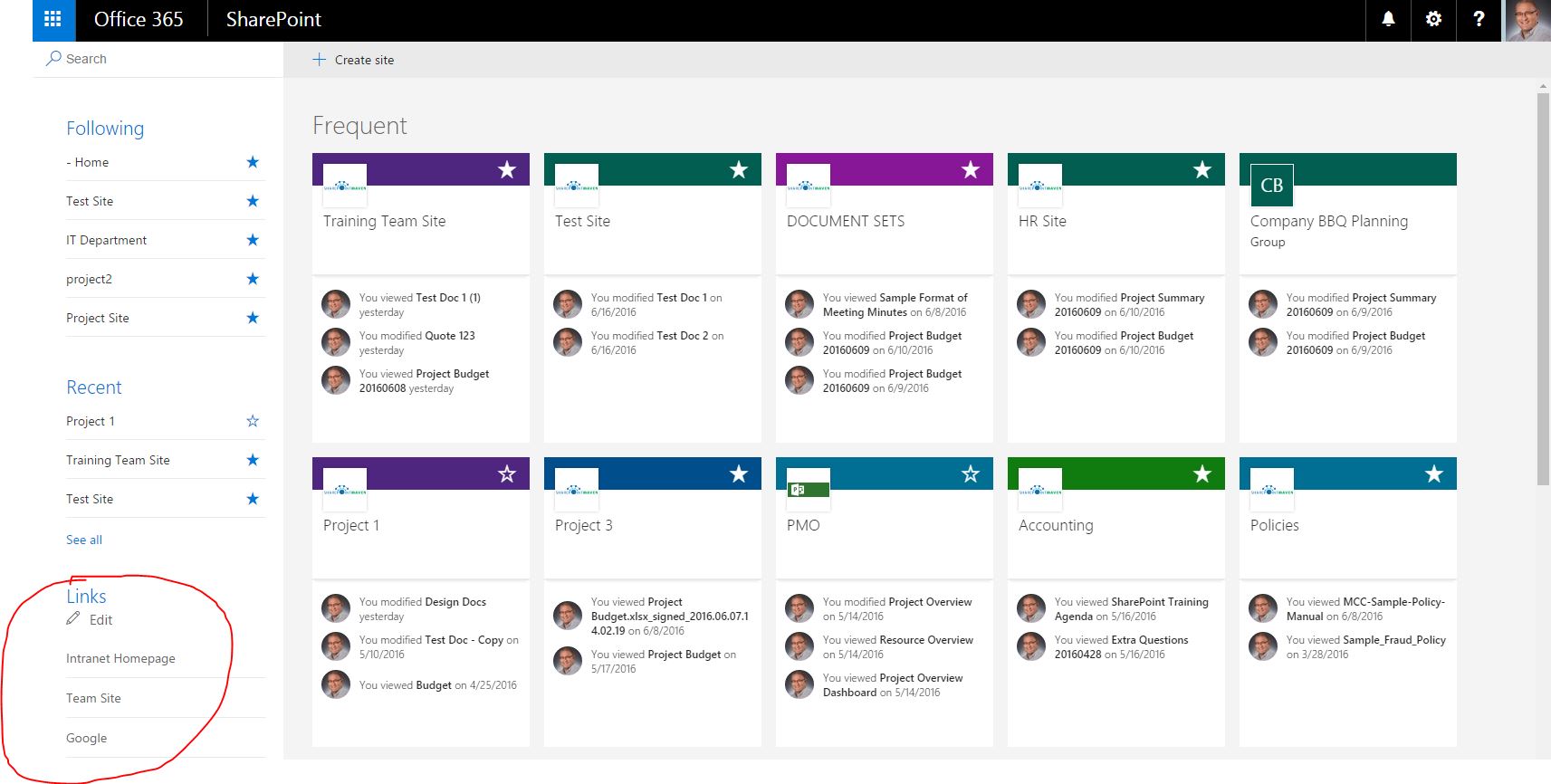
Option 7: Document Library (new experience)
Another available option to store links is by using a… document library. No, this is not a typo. The new document library experience allows you to store links (bookmarks) in addition to storing the documents. When you click New from the library ribbon, you can create a link, in addition to the new document. This might be useful if you want to store a link to another document in another library or if you want to store a link to an article related to one of the documents stored in the library. I would not use that option to sore generic links, like with Options 1 & 2, but since we are talking about links, thought would mention this viable option.
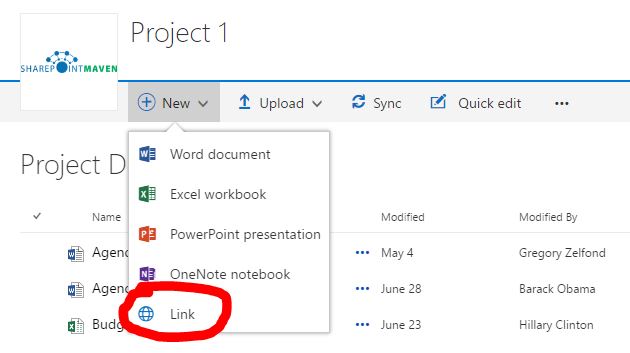
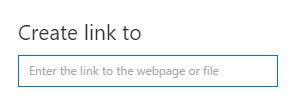
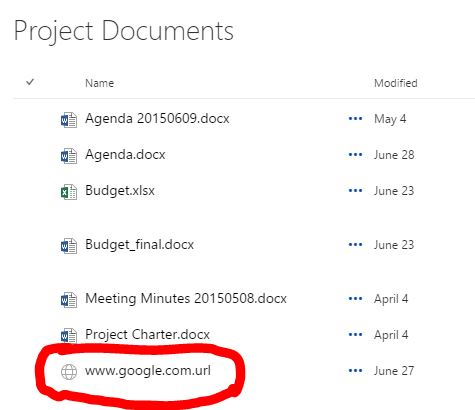
Option 8: OneNote
The last option I want to list here is by using OneNote application. This might not be the most elegant way to store the links as users need to navigate and open the notebook first, but I have seen some organizations do that, since OneNote allows you to also add additional content and free text as well. Since Notebook is available by default with any team site and Office 365 Group – this makes it a very convenient “zero setup” option.