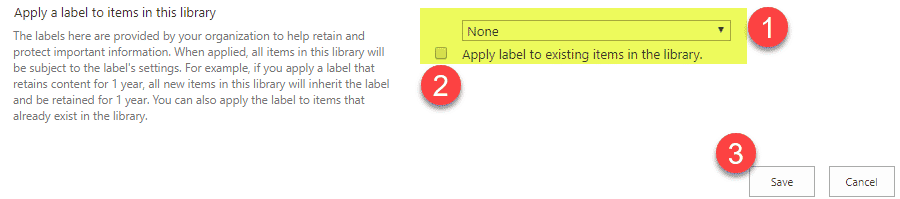Should I create a folder or a library on a SharePoint site?
If you ever hovered over the New drop-down on a SharePoint Site, I am sure you noticed a Document Library choice appearing over there. So this makes document library creation super easy for site members. And with options come the questions. And one of the questions from the users is whether they should create a folder or a library on a SharePoint site. So in this post, I would like to clear the confusion (I hope) once and for all.
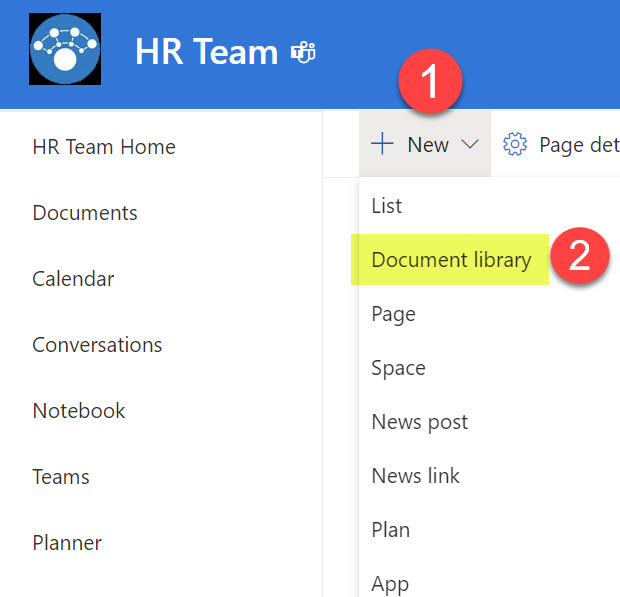
Folder vs. Document Library
First, I need to explain what a document library is all about. I am confident your IQ is high enough to know what the folder is, so I won’t waste time on that.
A document library is essentially an electronic filing cabinet. Like in your physical office at work, I am sure you have some filing cabinets lining up the walls. What do you have inside those filing cabinets? Exactly! Files and folders. A document library is an electronic equivalent of a filing cabinet. And just like in the real world, you can use it to organize files and folders. Think of it as a middle layer between a SharePoint Site and your files and folders. When you upload documents to SharePoint or Teams, they end up in a document library that is part of that SharePoint Site/Team. Hopefully, this makes sense.
Default Document Library
Every SharePoint Site has 1 (one) document library by default. It is created when the new site is created. Likewise, when you create a new Team in Teams, it creates a SharePoint site, with a document library in it. This document library is where the channel folders are stored for standard channels within a Team (the same library you see when you click on the Files Tab within a Team).
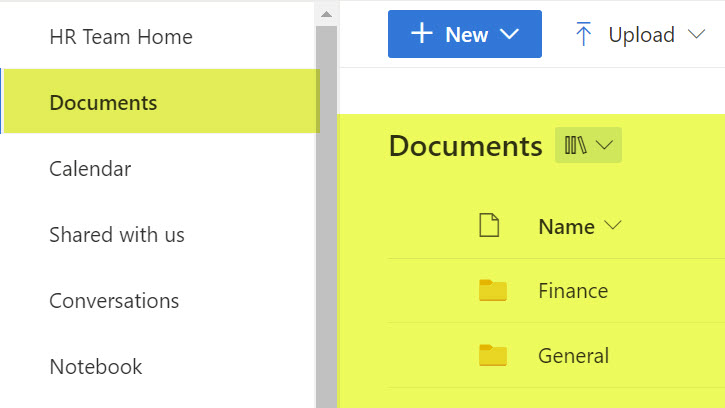
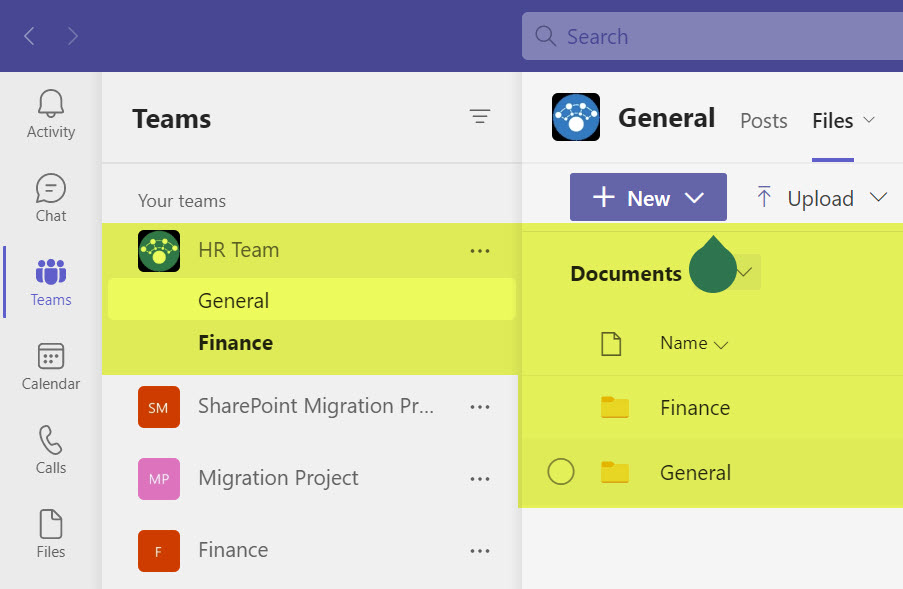
The library created by default on each site is called Documents and is available on both Team Sites and Communication Sites.
How to create additional libraries
Just because you have a document library created by default for you does not mean you are stuck with it. You can always create additional document libraries on the same site.
- Navigate to the Site Homepage
- Click New from the drop-down, then Document Library
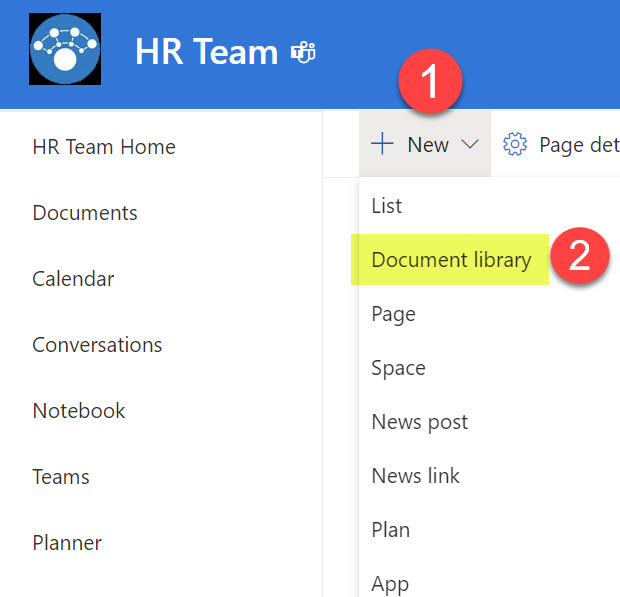
- Give your library a name, click Create
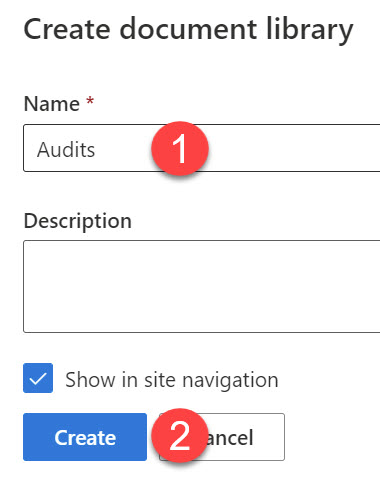
- Your library is now created
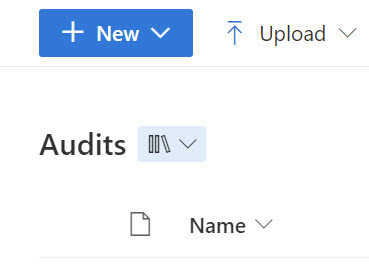
Should I create a folder or a library on a SharePoint site?
Now that we covered all the necessary background info, back to the original question. Should you be creating folders in the existing (default) library or create new document libraries on your site? The answer depends on many factors, which I outlined below.
Number of files and folders
The #1 factor that might steer you in the direction of additional libraries is the number of files and folders you have. There are well-known limits within SharePoint on how much a single library can handle before it starts to misbehave. I usually recommend not to put more than 20-30K of files and folders into a single library. This is not a scientific number, just my commonsense recommendation.
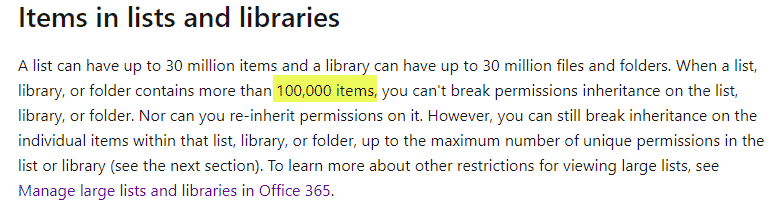
Security
The next factor that might influence the decision is security and permissions. By default, all libraries on a site inherit permissions from the site itself. There are situations when you might want to have unique permissions for a subset of documents. True, you can set unique permissions at the folder level, but it might be a bit “cleaner” to do so at the library (higher) level. Example: You have a Board of Directors Site with various docs, but a subset of those documents needs to be seen by only the subset of board members or Management only. If you want to learn how to create unique permissions for a library, check out this post.
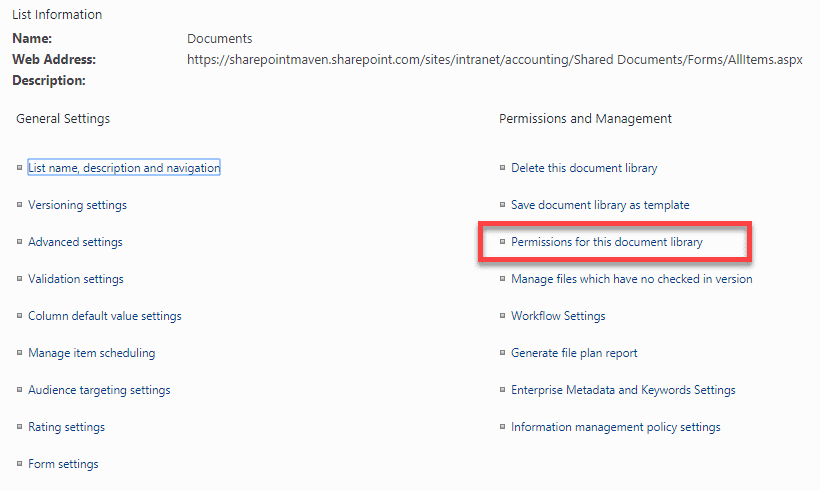
Metadata
Another big decision that might influence your architecture is the use of metadata. Metadata is created at the library level in SharePoint. So if you have a single library with many folders and want to use metadata on a subset of files, this isn’t going to work, my friend. For example, you have various financial documents in a library (invoices, receipts, bank statements, etc.) but want to apply metadata to invoices only. In this scenario, you will need to create a separate library for invoices, add metadata to that library and leave all the other documents in the other library within folders.
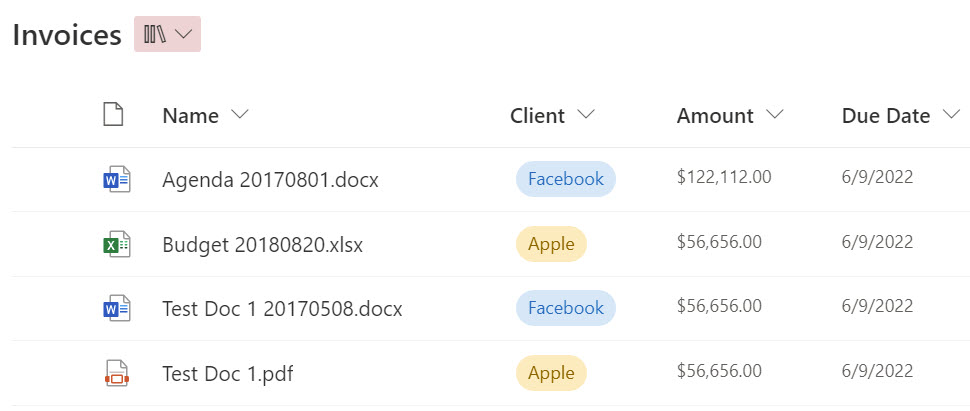
OneDrive Sync experience
Another thing you need to consider is OneDrive Sync which is extremely popular among users. When users sync, they typically sync the entire library by clicking on the Sync button.
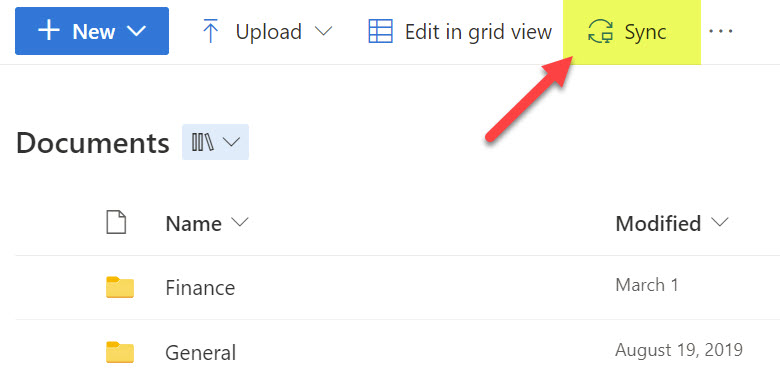
This syncs the entire library to their computer. If you have a huge library while users only need a few specific folders on the computer, the sync button above will download it all to their desktop and create a two-way connection between the two. This, in turn, will drastically contribute to the well-known synchronization limit of 300,000 files and folders per user.

To mitigate this scenario, it is wise to create multiple libraries to give users the option only to sync what they need.
Retention & Compliance
This is another reason to consider breaking the content apart into different libraries. If you are doing Retention and Records Management, you might want to hold on to certain content longer than other content. While we can apply retention labels to specific files and folders, it is easier and cleaner to manage retention at the library level.