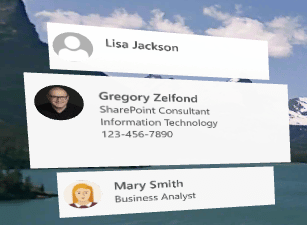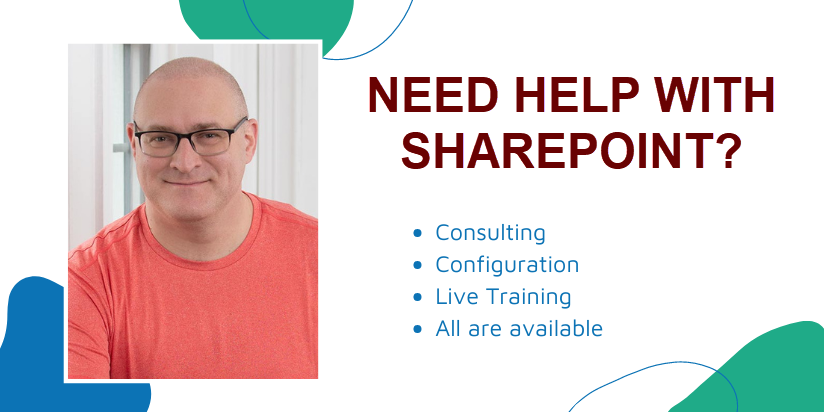8 ways to display Employee Directory in SharePoint
The ability to display some sort of Employee Directory or Org Chart in SharePoint has got to be one of the most frequent business requirements of the modern Intranets. That is not surprising, especially these days when many users are remote and need to know who the hell they work with and who people report to within their organization. In this post, I would like to summarize all the available out-of-the-box options to display Employee Directory in SharePoint. Some of the options are relying on other apps as well. Let’s go over them!
Option 1: File Viewer web part
The first option is pretty primitive in nature, but still could be a valid solution for some smaller organizations. Some companies already store their Employee Directory or list within some sort of document, Word, Excel, or PDF. In such a case, assuming that info is accurate, with minimal effort, you can display that info on the SharePoint page using the File Viewer Web Part. I documented this web part in this post.
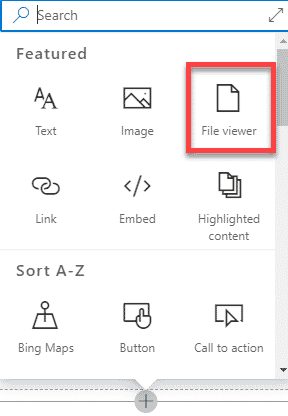
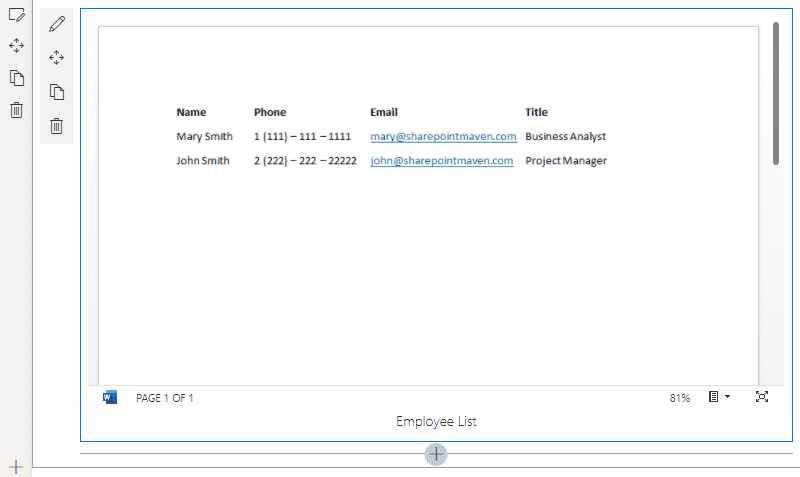
Option 2: Custom List with People Column
You can also get a bit fancy and import your existing employee list from Excel to a custom list. Then, you can use the People column to go against the users in your Active Directory. The beauty about this option is that by hovering over the employee name in the list – it will display a people card with all the relevant info from the Active Directory (title, department, phone numbers, etc.) Also, having the list will allow you to add other columns of metadata, add views, group, and sort info any way you wish.
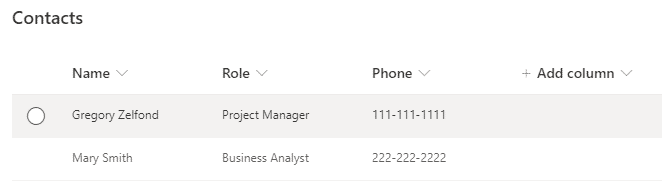
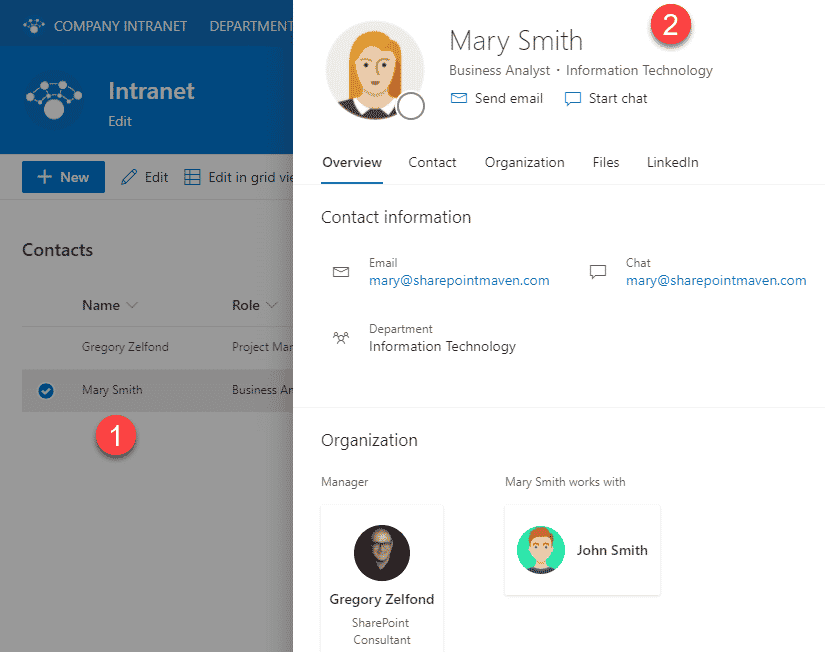
Option 3: People Web Part
Another option to display the Employee Directory is to use the People Web Part we have in SharePoint. Just like above, this option pulls information from the Active Directory. You can list multiple users, and the assumption here is that you have a relatively small pool of employees that you would like to list on a given SharePoint page as it might be overwhelming for the users to visualize the whole team on one page.
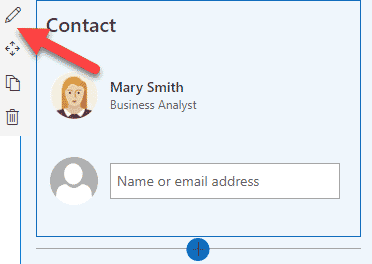
One other thing you can do with the People Web Part is changing its setting to descriptive mode – this will allow you to add some custom information for each employee in addition to that pulled from the Active Directory. I described how to achieve this in this post.
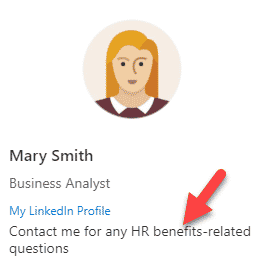
Option 4: Delve
It would be a sin to ignore Delve – the original Employee Directory within Microsoft 365. I blogged about Delve a few times previously.
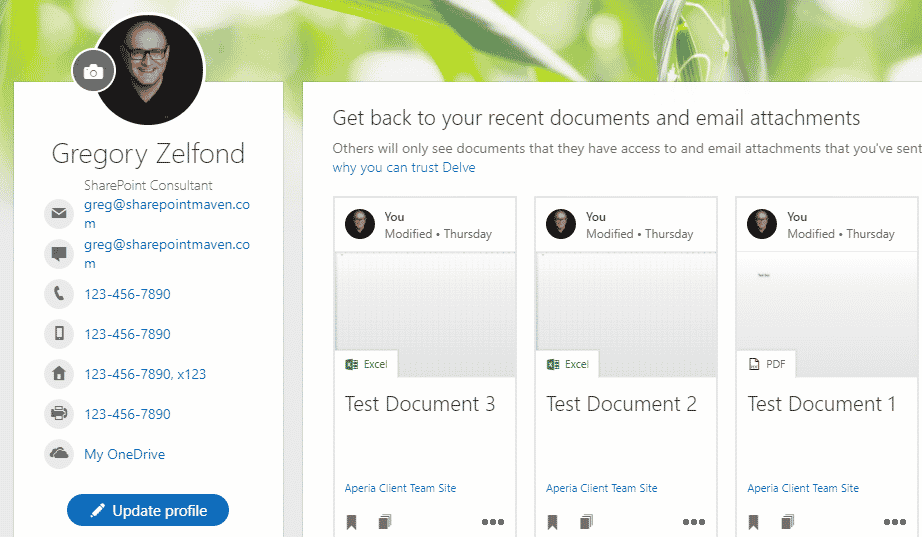
The beauty of Delve is that it not only pulls the information from Active Directory, but also allows the users to update certain information and add some more (projects, skills, hobbies, etc.)
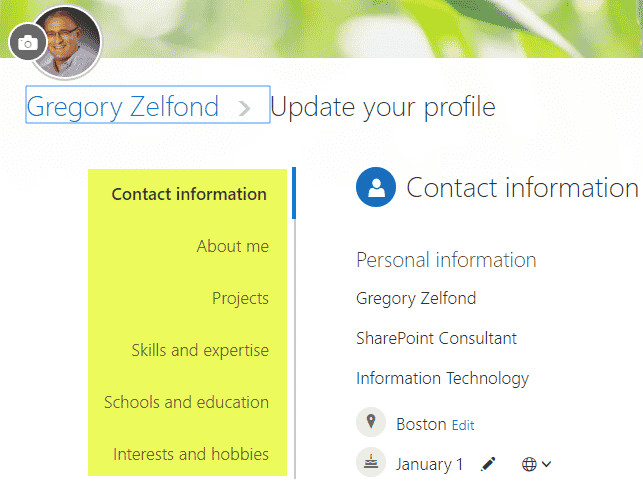
And you can search Delve by searching people as well as those custom attributes I mentioned above (projects, skills, etc.)
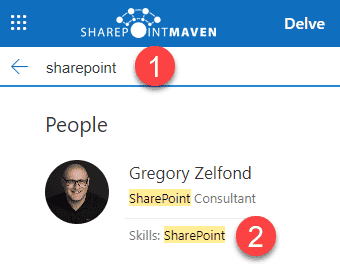
In case you built the reporting hierarchy within Active Directory, that info is also available in Delve as well.
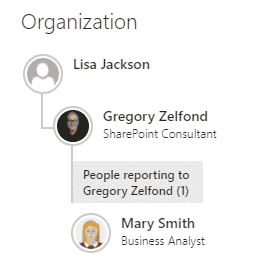
Option 5: Organization Chart Web Part
One of the recent additions to the list of available web parts in SharePoint was the addition of Organization Chart Web Parts. It allows you to embed a dynamic org chart (that you can also access from Delve and SharePoint search, which I describe below) onto the page. The cool thing about this web part is that you can control the number of levels within the hierarchy. Sometimes you just want to display the org chart for your department or business unit without displaying the org chart for the whole organization.
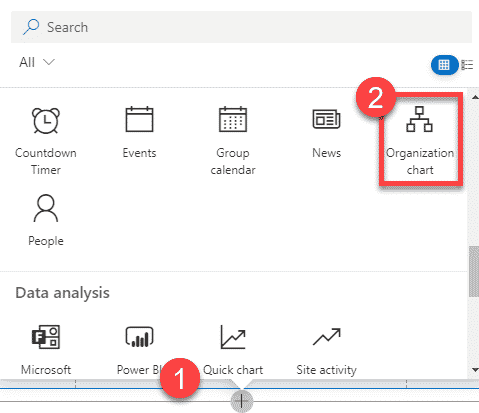
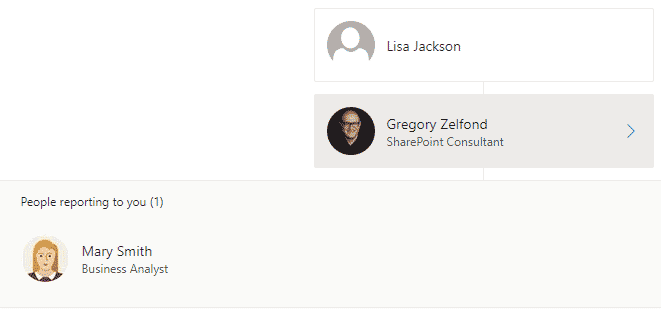
Option 6: Org Chart App in Teams
If you live and breathe in Teams, then you might want to access an Org Chart by typing the /org within the Teams Search Bar. By the way, I explained how you could access various other Teams commands from within that search bar in this post.
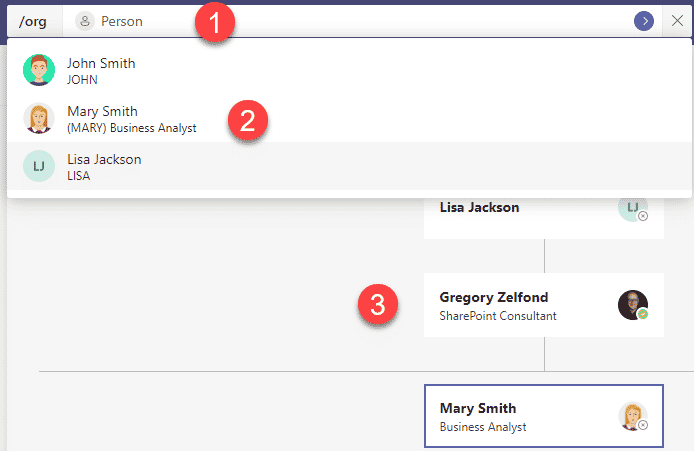
Option 7: People Search Tab in SharePoint
Probably the best option out of all described above is the People Search option we now have in SharePoint. You can access it by going to the SharePoint Start page and using the search box from that page. First, if you search SharePoint for people, it will automatically recognize that you are searching for people, not files, and present a brief snippet for you.
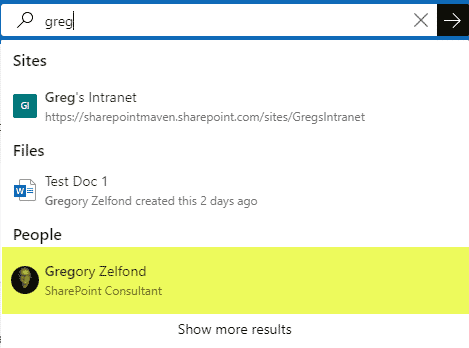
And if you click on People Tab, you can just search People within the organization.
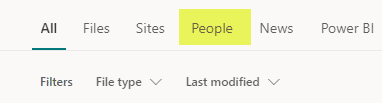
What I really love about this option is the friendly layout. You get to see multiple tabs of info. All pulled from Active Directory and other sources.
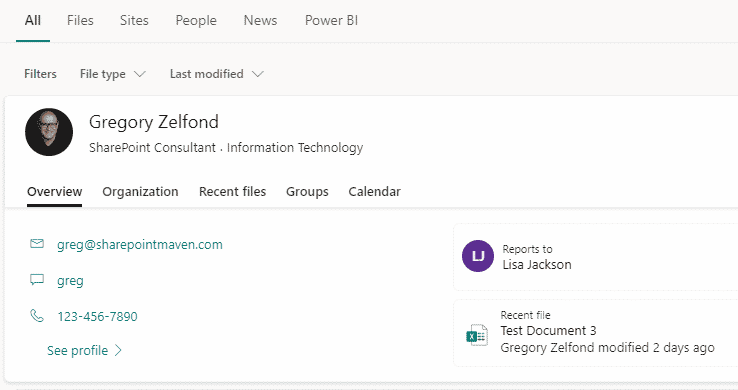
The bonus here is the fact that when you click on the Contact Tab, it also pulls that custom info users update in Delve.
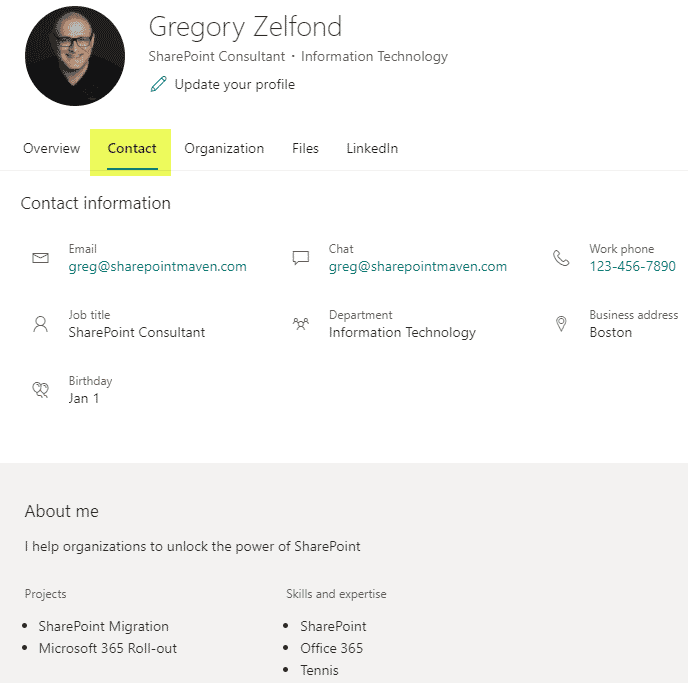
Option 8: SharePoint Spaces Web Part
There is another way to display an Org Chart, and that would be via SharePoint Spaces. SharePoint Spaces allows you to display certain web parts in 3D mode. Yes, it does look cool but in all honesty, stick to one of the other 7 options mentioned above.