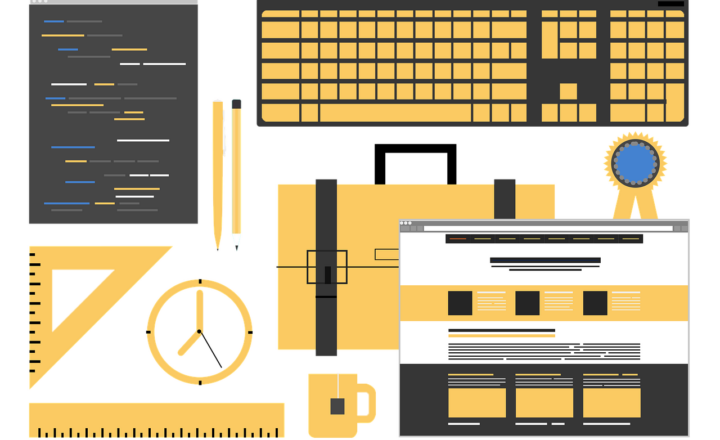How to copy pages in SharePoint Online
If you are looking to learn how to copy pages in SharePoint Online, you came to the right place. From time to time, there might be a need to duplicate the page within a site. Maybe it features a certain layout that you like or a mix of web parts/content you need to duplicate for easy editing. With this post, I would like to explain how to achieve just that – copy pages in SharePoint Online.
NOTE:
This post shows you just one technique we have available. Since I have written this post in 2017, SharePoint Online evolved and we now have a few additional options to copy/replicate pages as well. To learn more about the other options – please reference this newer blog post from 2020.
I specifically stated SharePoint Online for a reason. Up until now, there was no easy way to copy pages in SharePoint. You had to engage SharePoint Designer and do the magic there. While the Copy command was always available – it did not achieve the desired objective. While it did create a copy of the page, the layout and content were lost in transition. So this was never really an option. I even published a post on this topic before, where I warned users to stay away from this command.
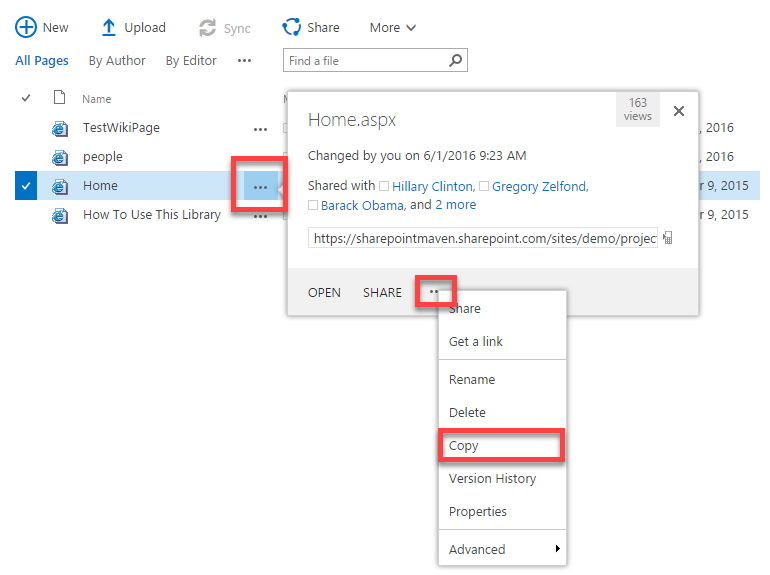
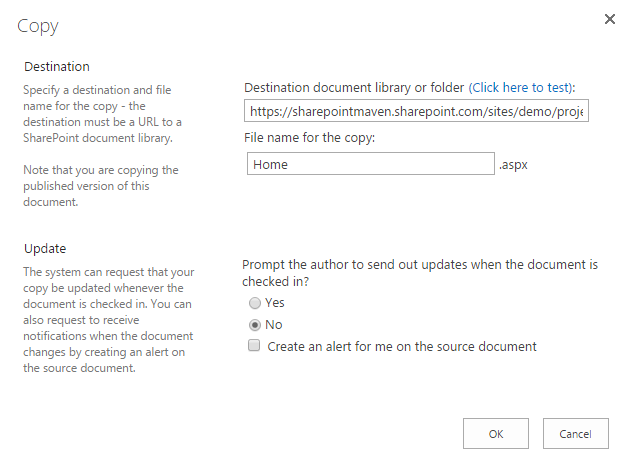
That is until now. With the recent modern new look and feel of a document library in SharePoint Online, we got an ability to easily copy/move content within a document library and beyond. And since Site Pages is a document library where pages reside, pages can now be moved and copied just like any other documents! I actually learned this trick thanks to one of my clients, who noted that behavior with the new document library experience! So the credit for this tip applies to them!
So here is what you got to do to copy/duplicate a page:
- Navigate to the Site Pages document library (Gear Icon > Site Contents > Site Pages)
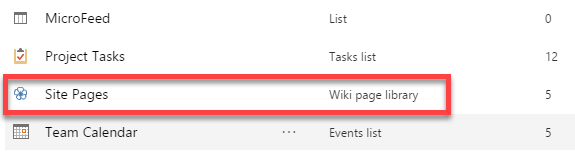
- Click the checkbox next to the page you want to copy (you can also right-click) and choose Copy to
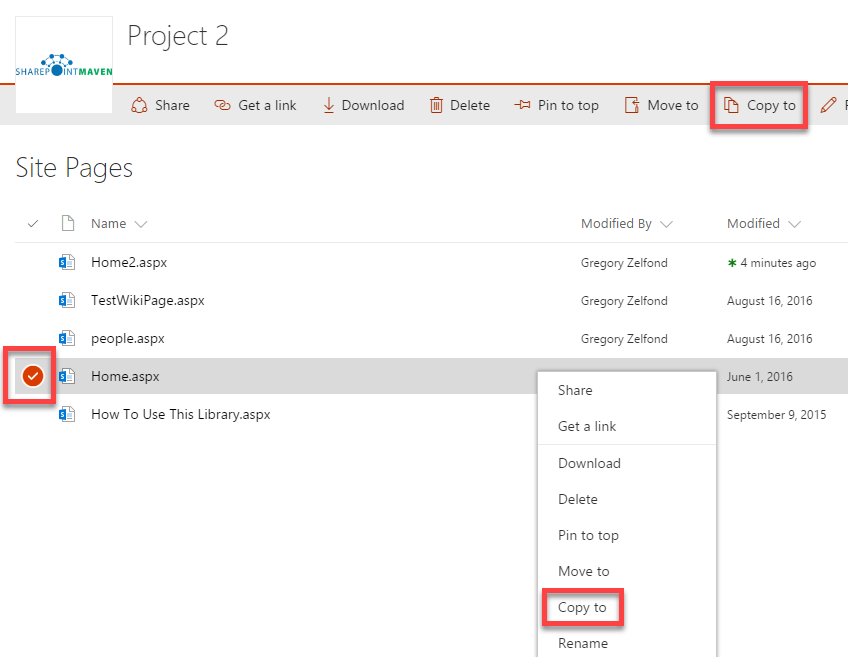
- On the side panel, click Copy here (don’t change the destination location)
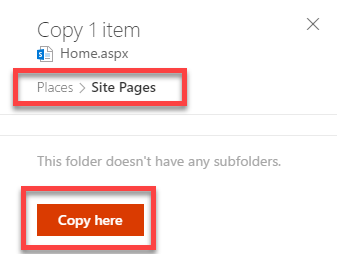
- The page will now be copied and named with suffix “1” at the end
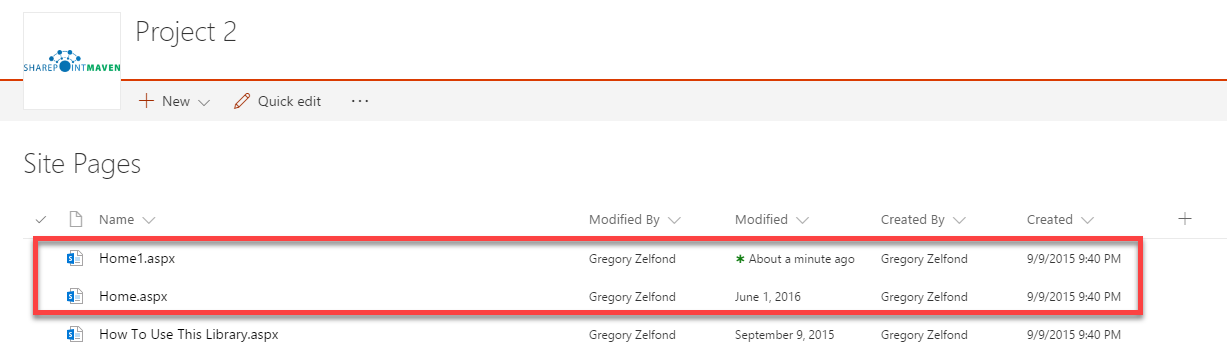
- You can now rename the page, then open it and customize it further!
NOTES:
- You can only copy pages within the same Site Pages library using this method.
- You can’t copy a page to another site that way. While the ability to copy and choose the other sites (destination) is there, you don’t have an option to choose Site Pages library as the destination.